随着UEFI(统一的可扩展固件接口)技术的普及,越来越多的计算机采用UEFI模式来安装操作系统。本文将详细介绍在Win7系统中如何使用UEFI模式进行...
2025-08-13 148 系统安装






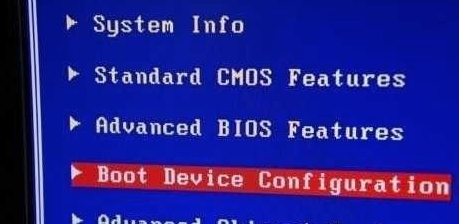
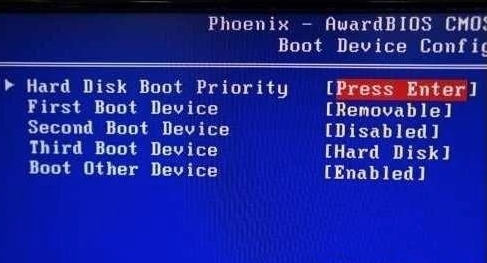
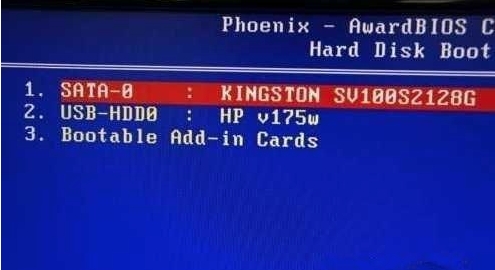
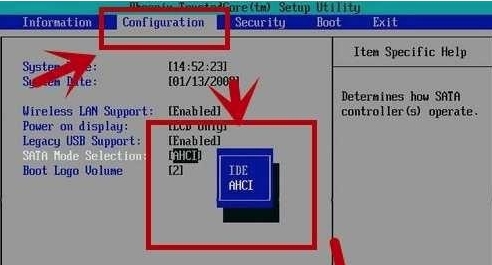





相关文章

随着UEFI(统一的可扩展固件接口)技术的普及,越来越多的计算机采用UEFI模式来安装操作系统。本文将详细介绍在Win7系统中如何使用UEFI模式进行...
2025-08-13 148 系统安装
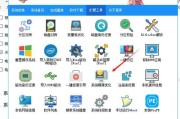
在电脑维护和故障排除过程中,我们经常会遇到各种问题,比如无法正常启动、系统崩溃等。为了能够快速、方便地修复这些问题,电脑PE系统应运而生。本文将详细介...
2025-07-24 211 电脑系统
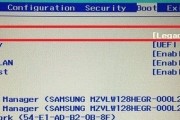
在如今计算机技术飞速发展的时代,固态硬盘已经成为了越来越多用户的首选。与传统机械硬盘相比,固态硬盘具有更快的数据读写速度和更低的能耗,能够为用户带来更...
2025-07-24 214 固态硬盘

固态硬盘(SSD)作为一种新型存储设备,在近年来的电脑领域中越来越受到关注。与传统机械硬盘相比,固态硬盘拥有更快的读写速度和更低的能耗。然而,对于一些...
2025-07-22 190 固态硬盘

随着固态硬盘(SSD)的普及和使用,如何正确设置Win7系统以最大化固态硬盘的读写效率变得至关重要。其中,4K对齐是一个关键的设置,本文将介绍如何正确...
2025-07-19 216 固态硬盘

在购买了一台全新的笔记本电脑后,为了能正常使用各种软件和应用程序,我们需要先进行系统的安装。本文将以新笔记本电脑的系统安装为主题,为大家提供一份详细的...
2025-07-18 188 系统安装
最新评论