随着计算机系统的更新迭代,安装ISO系统已成为一项必备的技能。本文将为大家介绍如何利用大白菜PE来装载ISO系统,以及详细步骤和关键技巧。 制作...
2025-08-10 186 大白菜
现如今,很多用户对于操作系统的选择都偏向于Windows10,然而,仍有一部分用户对于Windows7情有独钟。对于那些使用较老的计算机或者有特殊需求的用户而言,Windows7仍然是一个不错的选择。本文将向您介绍如何使用大白菜软件来装载Win7ISO,并为您提供一个全新而流畅的计算机体验。
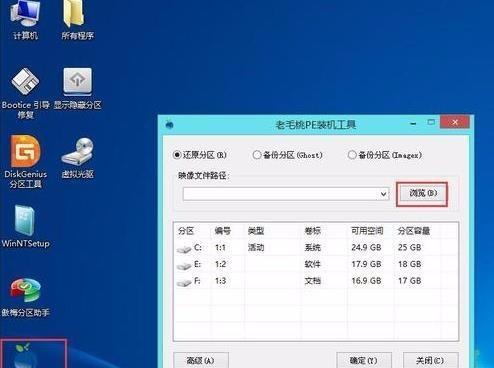
准备工作——下载大白菜软件
在开始之前,我们需要先下载并安装大白菜软件。打开您的浏览器,搜索“大白菜软件”,进入官方网站并点击下载按钮。根据您的计算机系统选择相应版本进行下载。
准备工作——获取Win7ISO镜像
在继续之前,我们还需要获得一个可用的Win7ISO镜像文件。您可以通过官方渠道获取,或者从其他可信赖的第三方来源下载。确保所下载的ISO文件与您计划安装的版本一致。

创建启动盘——插入U盘或光盘
接下来,我们需要一个用于创建启动盘的U盘或光盘。确保您的U盘或光盘已插入电脑,并且没有重要的数据,因为创建启动盘的过程会将其格式化。
创建启动盘——打开大白菜软件
双击打开您已经下载并安装好的大白菜软件。在软件界面中,点击左上角的“文件”选项,然后选择“制作WinPE启动U盘”。
创建启动盘——选择Win7ISO文件
在弹出的对话框中,点击“浏览”按钮,并选择您之前获取的Win7ISO文件。点击“确定”按钮继续。
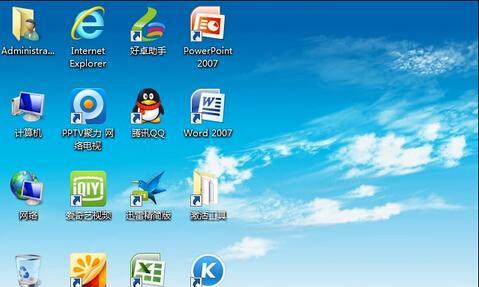
创建启动盘——选择U盘或光盘
在下一个对话框中,选择您之前插入的U盘或光盘作为目标设备。点击“确定”按钮开始制作启动盘,稍等片刻直至完成。
重启计算机——进入BIOS设置
制作完成后,重启计算机并进入BIOS设置。通常,在计算机开机时按下相应的按键(如F2、Del等),即可进入BIOS设置界面。
重启计算机——调整启动顺序
在BIOS设置界面中,找到“Boot”或“启动”选项,然后调整启动顺序,将U盘或光盘排在第一位。保存设置并退出BIOS设置。
开始安装——选择语言和区域设置
计算机重新启动后,会进入Win7安装界面。在这个界面上,您需要选择合适的语言和区域设置。点击“下一步”继续。
开始安装——点击“安装”按钮
在接下来的界面上,您会看到一个“安装”按钮。点击它,开始正式安装Win7操作系统。等待一段时间,直至安装完成。
设置用户名和密码
安装完成后,系统会要求您设置一个用户名和密码。请按照提示输入您希望使用的用户名和密码,并且确保您记住它们。
更新驱动程序
为了获得最佳的性能和兼容性,建议您更新计算机中的驱动程序。通过访问计算机制造商的官方网站或使用驱动更新软件来获取最新的驱动程序。
安装必备软件
Win7操作系统安装完成后,您还需要安装一些必备的软件,如浏览器、办公套件等。根据您的需求选择相应的软件,并逐一安装它们。
个性化设置
安装完必备软件后,您可以根据个人喜好对系统进行个性化设置。例如,更改桌面壁纸、调整屏幕分辨率、设置电源管理等。
通过大白菜软件的帮助,您可以轻松地使用Win7ISO来恢复您的电脑,让它焕然一新。通过本文所述的步骤,您可以快速而简单地完成整个安装过程,并享受到Win7带来的流畅体验和稳定性。赶紧行动起来,让您的电脑重新焕发青春吧!
标签: 大白菜
相关文章
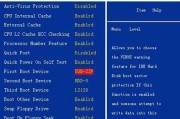
随着计算机系统的更新迭代,安装ISO系统已成为一项必备的技能。本文将为大家介绍如何利用大白菜PE来装载ISO系统,以及详细步骤和关键技巧。 制作...
2025-08-10 186 大白菜

在如今的社交媒体时代,大白菜已经成为了人们在生活中必不可少的一部分。然而,许多人对于大白菜的使用方法仍然存在一定的困惑。本文将为您提供一份最新的大白菜...
2025-08-10 210 大白菜

现如今,XP操作系统虽然已经过时,但仍有一部分用户在使用。然而,随着时间的推移,XP系统逐渐变得缓慢且不稳定,给用户带来了许多不便。本文介绍了一种以大...
2025-08-09 196 大白菜

随着科技的不断发展,现在的电脑已经成为人们生活中不可或缺的一部分。而苹果电脑以其独特的设计和强大的性能受到了广大消费者的喜爱。但是,苹果电脑价格昂贵,...
2025-08-05 148 大白菜
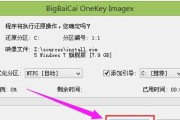
在日常使用电脑的过程中,我们经常需要重新安装系统来提高电脑的性能和稳定性。而选择一个合适的安装版系统是非常重要的。本文将以大白菜装机助手为例,为大家详...
2025-07-26 170 大白菜

随着技术的不断进步,越来越多的人开始使用U盘系统来进行电脑操作和维护。而其中,以PE大白菜制作U盘系统更是备受推崇。本文将为您详细介绍如何利用PE大白...
2025-07-18 142 大白菜
最新评论