随着Windows7系统的逐渐淘汰,越来越多的用户转向了Windows10系统。而通过U盘安装Win10系统成为了一种简便快捷的方式。本篇文章将详细介...
2025-08-11 192 盘安装
随着Windows7的终止支持和Windows8界面不受欢迎,许多人正在考虑升级到最新的Windows10操作系统。而使用U盘安装Win10系统是一种简单、快捷的方法。本文将详细介绍使用U盘安装Win10系统的步骤,让你轻松完成操作。

1.准备所需材料
为了进行U盘安装Win10系统,你需要准备一个8GB或以上容量的U盘、一台已经安装有Windows系统的电脑以及稳定的网络连接。

2.下载Windows10镜像文件
在你的电脑上打开浏览器,前往微软官方网站或其他可信赖的下载来源,下载最新版本的Windows10镜像文件(ISO文件)。
3.创建U盘启动工具

将U盘插入电脑,然后下载并安装一个可靠的U盘启动工具,如Rufus。打开Rufus软件后,选择你的U盘和下载好的Windows10镜像文件,然后点击“开始”按钮。
4.格式化U盘
在Rufus软件中,选择“MBR”分区方案和“NTFS”文件系统。点击“开始”按钮后,Rufus将会格式化U盘并复制Windows10镜像文件到U盘中。
5.设置电脑启动顺序
重启你的电脑,在开机时按下相应的按键(通常是F2或Del键)进入BIOS设置界面。在BIOS设置界面中,找到启动选项,并将U盘设置为第一启动设备。
6.保存并退出BIOS设置
在BIOS设置界面中保存你的更改,并选择“保存并退出”选项。你的电脑将会重新启动。
7.安装Windows10系统
当电脑重新启动时,它会从U盘开始启动,进入Windows10安装界面。按照界面指示,选择语言、时区和键盘布局等选项,然后点击“下一步”。
8.接受许可协议
阅读并接受Windows10的许可协议,然后点击“下一步”。
9.选择安装类型
在安装类型界面中,选择“自定义:仅安装Windows(高级)”选项。
10.选择安装位置
在安装位置界面中,选择你想要安装Windows10的硬盘分区,并点击“下一步”。如果你想清空硬盘并进行全新安装,可以点击“高级”选项。
11.等待安装完成
Windows10系统将会开始安装到你选择的硬盘分区上。这个过程可能需要一些时间,耐心等待安装完成。
12.设置个人偏好
在安装完成后,系统将会要求你设置一些个人偏好,如电脑名称、用户账户和密码等。按照界面指示进行设置。
13.更新Windows10
连接到稳定的网络后,系统将会自动检查并下载最新的Windows10更新。安装这些更新以确保你的系统是最新、稳定的。
14.安装驱动程序和软件
根据你的个人需求,安装所需的驱动程序和软件,以确保你的电脑正常运行。
15.完成安装
恭喜你!你已经成功使用U盘安装了Windows10操作系统。现在,你可以开始使用全新的Windows10系统来完成各种任务。
通过本文的步骤指导,你可以轻松地使用U盘安装Win10系统。这种方法不仅简单快捷,还能为你提供最新版本的Windows操作系统体验。记得备份重要的文件和数据,然后按照指示一步步操作,顺利完成安装过程。祝你使用Windows10愉快!
标签: 盘安装
相关文章
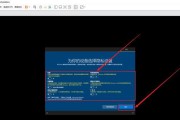
随着Windows7系统的逐渐淘汰,越来越多的用户转向了Windows10系统。而通过U盘安装Win10系统成为了一种简便快捷的方式。本篇文章将详细介...
2025-08-11 192 盘安装
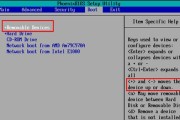
在如今信息时代,人们对电脑操作系统的需求越来越高,有时候一个操作系统并不能满足我们的需求。有没有办法在一台电脑上同时安装多个不同的操作系统呢?答案是肯...
2025-07-31 131 盘安装

随着科技的不断发展,电脑操作系统的更新换代速度越来越快,每个人都需要不断更新自己的电脑系统以获得更好的体验和性能。而使用U盘安装Windows系统成为...
2025-07-22 151 盘安装
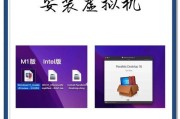
在日常使用电脑的过程中,我们经常会遇到需要同时使用Mac和Win7操作系统的情况,但是单一的操作系统无法满足我们的需求。本文将介绍使用U盘安装Mac与...
2025-07-20 220 盘安装

在电脑系统升级或重装的过程中,U盘安装Win732位系统是一种常见且方便的选择。本文将详细介绍使用U盘安装Win732位系统的步骤和注意事项,帮助您顺...
2025-07-17 157 盘安装

随着Windows7系统的逐渐淘汰,很多用户希望将自己的电脑升级到更稳定、更高效的雨林木风Win7系统。而使用U盘来安装系统是一种简单、快捷的方法。本...
2025-07-03 169 盘安装
最新评论