打印机驱动U盘解压安装教程(一步步教你如何使用U盘安装打印机驱动)
随着科技的不断进步,打印机已经成为我们日常生活和工作中不可或缺的一部分。然而,要让打印机正常工作,我们需要正确安装并更新其驱动程序。本文将详细介绍使用U盘解压安装打印机驱动的教程,帮助读者轻松解决打印机驱动安装的问题。
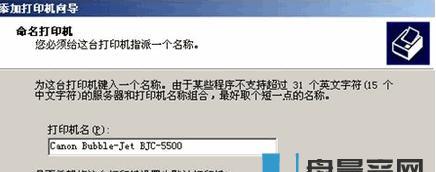
1.准备所需材料:U盘、打印机型号、电脑系统要求
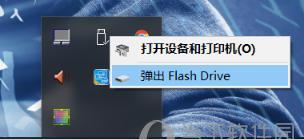
在开始安装之前,您需要准备一个U盘,了解您的打印机型号以及确定您的电脑系统是否符合驱动程序的要求。
2.下载正确的驱动程序:从官方网站或制造商获取最新版本的驱动程序
前往打印机制造商的官方网站,或者通过其他可靠渠道下载适用于您的打印机型号和操作系统的最新驱动程序。

3.将驱动程序保存到U盘:选择合适的文件夹并复制文件到U盘中
打开下载的驱动程序文件夹,选择合适的文件夹,然后将所有的驱动程序文件复制到您准备的U盘中。
4.连接打印机和电脑:确保打印机与电脑正确连接
使用正确的接口线缆将打印机连接到电脑,并确保连接稳固。检查打印机电源是否正常,并打开电源。
5.插入U盘:将准备好的U盘插入电脑的USB接口
将准备好的U盘插入电脑的可用USB接口,确保插入牢固且接触良好。
6.打开设备管理器:找到并打开电脑的设备管理器
在电脑桌面上点击右键,选择“设备管理器”选项,或通过控制面板进入设备管理器。
7.找到并更新驱动程序:选择打印机并更新驱动程序
在设备管理器中找到“打印机”选项,点击展开。右键点击您的打印机型号,选择“更新驱动程序”。
8.选择手动安装:选择手动安装驱动程序的方式
在驱动程序更新向导中,选择手动安装驱动程序的方式,并点击下一步继续。
9.浏览驱动程序位置:选择从U盘浏览驱动程序文件
在接下来的页面中,点击“浏览”按钮,选择从U盘浏览驱动程序文件的位置。
10.选中正确的驱动程序:选择正确的驱动程序文件并点击确定
在打开的文件浏览窗口中,找到U盘中的驱动程序文件,选中正确的文件,并点击确定继续。
11.开始安装驱动程序:等待电脑自动安装驱动程序
点击下一步后,电脑将自动开始安装您选择的驱动程序。耐心等待安装过程完成。
12.完成安装:驱动程序安装成功提示
安装完成后,您将看到一个提示窗口显示驱动程序安装成功。点击关闭或完成按钮。
13.检查打印机工作状态:测试打印机是否正常工作
打开任意一个文档或图片,尝试打印并检查打印机是否正常工作。如果一切正常,您已成功安装打印机驱动程序。
14.更新驱动程序:定期检查并更新打印机驱动程序
为了确保打印机的最佳性能,建议定期检查并更新打印机驱动程序。您可以定期访问制造商的官方网站,获取最新的驱动程序。
15.教程轻松解决打印机驱动安装问题
通过本教程,您已经学会了使用U盘解压安装打印机驱动的步骤。遵循这些步骤,您可以轻松解决打印机驱动安装的问题,确保打印机正常工作。
安装打印机驱动程序是保证打印机正常工作的关键一步。通过使用U盘解压安装驱动程序,您可以避免网络下载的不稳定性和依赖性。本文详细介绍了使用U盘安装打印机驱动的步骤,希望能帮助到需要的读者。记得定期检查并更新驱动程序,以确保打印机始终保持最佳性能。
标签: 盘解压安装
相关文章

最新评论