作为全球最大的移动操作系统之一,苹果的iOS一直以其稳定性和用户友好性而闻名。而ISO8系统的发布则进一步推动了移动技术的发展,带来了更多的革新和改进...
2025-07-19 183 系统
Windows10作为目前最受欢迎的操作系统之一,其稳定性和功能性备受赞誉。然而,有时候我们可能会遇到一些问题,例如系统崩溃、软件冲突或病毒感染等,这就需要我们进行系统恢复。本文将为您介绍如何使用Windows10系统自带的印象恢复功能来解决这些问题。
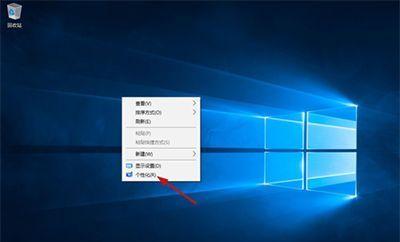
一、备份重要文件
在进行系统印象恢复之前,首先需要备份您重要的文件和数据,以免在恢复过程中丢失。您可以将文件保存到外部存储设备或云存储中,确保数据的安全。
二、打开“设置”菜单
在Windows10系统中,点击桌面左下角的Windows图标,然后选择“设置”选项。这会打开系统设置菜单,其中包含了各种管理和调整系统的选项。
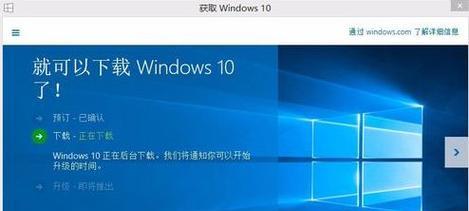
三、选择“更新和安全”
在“设置”菜单中,找到并点击“更新和安全”选项。这个选项提供了一系列与系统修复和恢复相关的功能。
四、选择“恢复”选项卡
在“更新和安全”菜单中,点击左侧的“恢复”选项卡。在这个选项卡中,您将找到用于进行系统印象恢复的工具和选项。
五、点击“开始”按钮
在“恢复”选项卡中,找到“重置此PC”一栏,然后点击“开始”按钮。这会启动系统恢复过程。
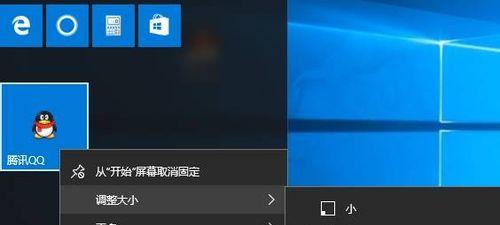
六、选择恢复方式
在点击“开始”按钮后,系统将会显示两种不同的恢复方式:保留个人文件和删除一切。根据您的需求选择适合自己的方式。
七、确认恢复操作
在选择恢复方式后,系统将会弹出一个确认对话框,提示您确认恢复操作。在确认无误后,点击“下一步”。
八、开始恢复
在确认恢复操作后,系统将会自动开始进行系统印象恢复。整个过程可能需要一些时间,请耐心等待。
九、重新设置Windows10
系统印象恢复完成后,您的计算机将会重新启动,并进入重新设置Windows10的界面。按照提示进行设置即可。
十、恢复个人文件
如果您选择了保留个人文件的恢复方式,在重新设置Windows10后,您的个人文件将会自动还原到之前备份的位置。
十一、重新安装应用程序
在系统印象恢复完成后,您可能需要重新安装一些应用程序和软件。请确保您拥有这些应用程序的安装文件或者可以从互联网下载安装。
十二、安装最新更新
完成系统印象恢复后,为了保持系统的安全性和稳定性,建议您立即安装最新的Windows10更新。
十三、避免同样问题的再次发生
经过系统印象恢复后,您可以尝试找出问题的根本原因,并采取相应的措施,以避免类似的问题再次发生。
十四、定期进行系统备份
为了更好地保护您的数据和系统,建议您定期进行系统备份,以便在出现问题时能够快速进行恢复。
十五、
通过Windows10系统自带的印象恢复功能,我们可以轻松解决系统崩溃、软件冲突或病毒感染等问题。然而,在进行系统印象恢复之前,请确保您已经备份了重要文件,并在恢复完成后重新设置Windows10,并进行必要的软件和系统更新,以确保系统的安全性和稳定性。记住,定期进行系统备份是保护数据和系统的重要步骤。
标签: 系统
相关文章

作为全球最大的移动操作系统之一,苹果的iOS一直以其稳定性和用户友好性而闻名。而ISO8系统的发布则进一步推动了移动技术的发展,带来了更多的革新和改进...
2025-07-19 183 系统

在如今信息高度发达的时代,学习和掌握系统操作技巧成为了每个人都需要面对的任务。而基于PE系统的系统教程,为学习者提供了一个高效、便捷的学习路径,使得学...
2025-07-15 175 系统
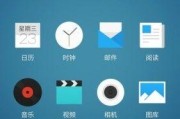
Flyme5系统是由中国移动互联网公司魅族科技有限公司开发的一款基于Android平台的智能手机操作系统。该系统以其独特的设计风格和丰富的功能而备受用...
2025-07-09 138 系统

在现代的计算机应用中,PE(Pre-installationEnvironment)系统扮演着至关重要的角色。它是一种运行在计算机启动阶段的操作系统环...
2025-07-02 215 系统
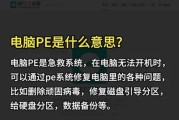
现如今,随着信息技术的飞速发展,各种软件系统也层出不穷。其中,PE系统作为一种实用的办公工具,受到了广大用户的热烈欢迎。然而,对于一些初次接触PE系统...
2025-06-21 168 系统
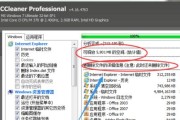
随着时间的推移,我们在使用Win7系统时可能会积累大量的垃圾文件,导致系统运行变慢。为了提升电脑性能,清理垃圾文件是必不可少的步骤。本文将介绍Win7...
2025-06-15 158 系统
最新评论