教你使用小米电脑u盘安装Win10系统(小米电脑u盘安装Win10系统的详细步骤)
在日常使用中,我们经常需要重新安装操作系统,而使用u盘安装Win10系统是一种方便快捷的选择。本文将详细介绍如何使用小米电脑u盘来安装Win10系统,帮助大家解决系统安装的问题。
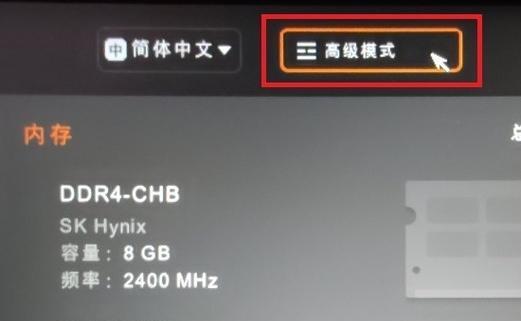
选择合适的u盘
使用小米电脑来安装Win10系统时,首先要选择一款合适的u盘。建议选择容量大于8GB,速度较快的u盘,以确保安装过程的顺利进行。
备份重要数据
在开始安装前,务必备份所有重要数据。由于安装系统会格式化u盘,所以在此过程中所有u盘上的数据都会被清空。请提前将重要数据复制到其他存储设备中。
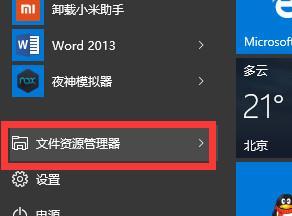
下载Win10系统镜像
在开始安装前,需要下载合适的Win10系统镜像。可以通过微软官网或其他可靠的渠道下载到最新版本的Win10系统镜像文件,并保存到电脑硬盘中。
格式化u盘
打开“我的电脑”,找到u盘的盘符后,右键点击并选择“格式化”。在弹出的对话框中,选择“FAT32”格式,并点击“开始”按钮进行格式化。
制作启动盘
将格式化后的u盘插入小米电脑,打开下载的Win10系统镜像文件,找到其中的“安装程序”文件夹。将该文件夹内的所有文件复制到u盘中,等待复制完成。
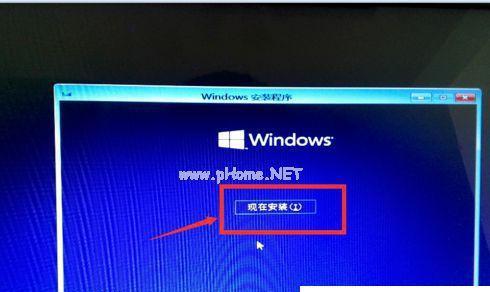
设置BIOS
重启小米电脑,在开机时按下一直出现的F2或DEL键进入BIOS设置界面。找到“Boot”或“启动”选项,并将u盘设置为第一启动项。
安装系统
保存BIOS设置后,重启电脑。小米电脑会自动从u盘启动,进入Win10系统安装界面。根据界面上的提示,选择合适的语言、时区等设置,然后点击“下一步”。
接受许可协议
在安装过程中,会出现许可协议的界面。仔细阅读并同意协议内容后,点击“下一步”继续。
选择安装类型
根据个人需求,选择合适的安装类型。一般情况下,选择“自定义:仅安装Windows(高级)”以进行全新安装。
选择安装位置
接下来,需要选择安装Win10系统的位置。将u盘作为安装目标,并点击“下一步”。
等待安装
开始安装后,系统会自动进行文件拷贝、设置等操作。这个过程需要一定时间,请耐心等待。
设置账户和密码
安装完成后,系统会要求设置管理员账户和密码。根据提示填写相关信息,并点击“下一步”。
设置个性化选项
接下来,可以根据个人喜好设置桌面壁纸、颜色等个性化选项。完成后,点击“下一步”。
更新系统
安装完成后,系统会自动检查并安装更新。这个过程可能需要一些时间,请保持网络畅通。
安装完成
安装和更新完毕后,系统会自动重启。此时,您已成功使用小米电脑u盘安装了Win10系统。
使用小米电脑u盘安装Win10系统并不复杂,只需按照以上步骤进行操作即可。希望本文能对大家在安装Win10系统时提供一些帮助。请注意备份重要数据并谨慎操作,以免造成数据丢失。
标签: 小米电脑
相关文章

最新评论