在如今信息化快速发展的时代,计算机已经成为人们工作和生活中不可或缺的工具之一。而在众多计算机品牌中,IBM一直以来都以其高质量和可靠性而闻名。本文将详...
2025-08-20 150 安装
随着计算机科学的发展,越来越多的人开始学习编程。而要进行编程,首先需要搭建一个合适的开发环境。Win10操作系统是目前使用最广泛的操作系统之一,本文将以Win10为基础,教您如何安装ISE软件,并搭建开发环境,方便您进行编程学习和实践。
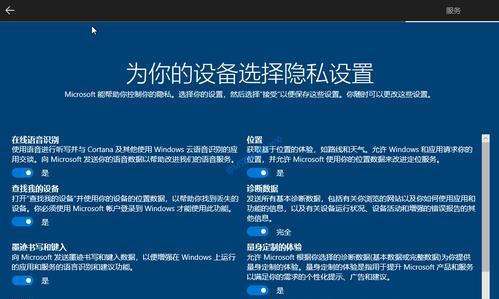
一、检查系统要求
二、下载ISE软件安装包
三、运行安装程序
四、选择安装路径
五、阅读许可协议
六、选择组件安装
七、选择附加组件安装
八、选择开始菜单文件夹
九、选择桌面图标
十、选择快捷方式
十一、准备安装
十二、等待安装完成
十三、打开ISE软件
十四、进行基本设置
十五、安装完成,开始编程之旅
检查系统要求:确保您的计算机满足安装ISE软件的最低要求,包括操作系统版本、处理器要求、内存要求和硬盘空间要求等。
下载ISE软件安装包:从ISE官方网站下载ISE软件的最新安装包,确保下载的安装包与您的操作系统版本兼容。
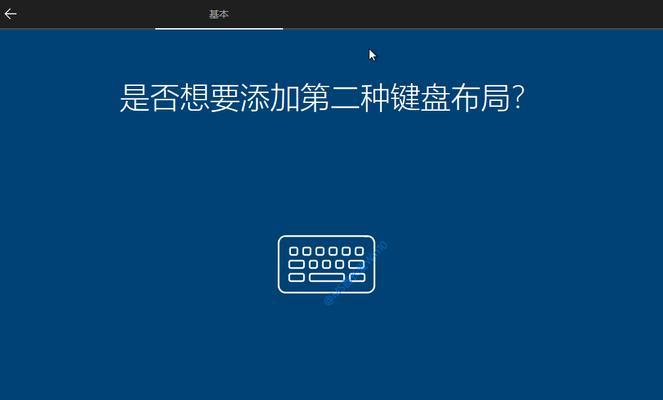
运行安装程序:双击下载的ISE软件安装包,运行安装程序。
选择安装路径:根据个人需求选择ISE软件的安装路径,默认路径一般为C盘。
阅读许可协议:仔细阅读ISE软件的许可协议,并勾选同意,才能继续安装。
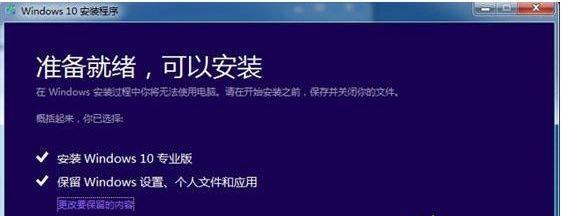
选择组件安装:根据个人需求选择要安装的ISE组件,可以选择完整安装或自定义安装。
选择附加组件安装:根据个人需求选择要安装的附加组件,可以选择完整安装或自定义安装。
选择开始菜单文件夹:选择ISE软件在开始菜单中显示的文件夹名称。
选择桌面图标:选择是否在桌面上创建ISE软件的快捷方式图标。
选择快捷方式:根据个人需求选择是否创建ISE软件的快捷方式。
准备安装:确认所有选择后,点击“安装”按钮,准备开始安装ISE软件。
等待安装完成:等待ISE软件的安装程序自动完成安装过程,期间请耐心等待。
打开ISE软件:安装完成后,在桌面上找到ISE软件的快捷方式图标,并双击打开ISE软件。
进行基本设置:首次打开ISE软件时,按照向导的指引进行基本设置,包括选择语言、配置编译器等。
安装完成,开始编程之旅:至此,您已成功安装ISE软件,并搭建好了开发环境。现在,您可以开始进行编程学习和实践了。
通过本文的步骤,您可以轻松地在Win10操作系统上安装ISE软件,并搭建起一个合适的编程开发环境。不论您是初学者还是有一定经验的编程爱好者,都可以利用ISE软件进行编程学习和实践。希望本文对您有所帮助,祝您在编程之路上取得更大的进步!
标签: 安装
相关文章

在如今信息化快速发展的时代,计算机已经成为人们工作和生活中不可或缺的工具之一。而在众多计算机品牌中,IBM一直以来都以其高质量和可靠性而闻名。本文将详...
2025-08-20 150 安装
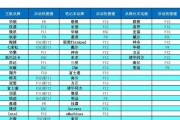
在现代科技发展的时代,操作系统的选择至关重要。Windows系统作为最为普及的操作系统之一,其不同版本也具有各自特点。系统专业版是Windows系统中...
2025-08-17 124 安装
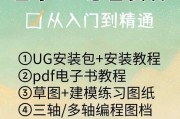
UG1847是一款功能强大的三维建模软件,广泛应用于工程设计、汽车设计等领域。本教程将为您详细介绍在Win10操作系统上安装UG1847的方法和步骤,...
2025-08-10 125 安装
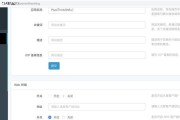
在建设一个网站的过程中,选择并安装合适的网站系统是非常重要的一步。本文将为大家提供一份详细的网站安装系统教程,帮助初学者和有一定经验的人士了解如何选择...
2025-07-23 172 安装
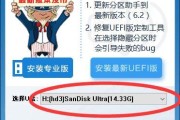
随着技术的不断发展,大部分新款电脑采用了UEFI(统一的可扩展固件接口)来取代传统的BIOS(基本输入输出系统)。而在UEFI模式下安装Windows...
2025-07-10 191 安装

将Windows10安装在Mac上是一项常见的需求,而通常情况下,我们需要使用U盘来完成这个过程。然而,有一种方法可以绕过U盘,在Mac上直接安装Wi...
2025-05-26 216 安装
最新评论