华硕A556是一款性能稳定、质量可靠的笔记本电脑,但在长时间使用后,可能会出现一些问题需要进行修复。本文将为大家提供一份华硕A556拆机教程,通过详细...
2025-08-06 215 华硕
随着科技的不断进步,操作系统的安装方式也在不断改变。相比于传统的光盘安装方式,现在越来越多的人选择使用U盘安装系统,因为它更加方便快捷。本文将针对华硕电脑用户,提供一份详细的教程,教您如何使用U盘来安装系统。
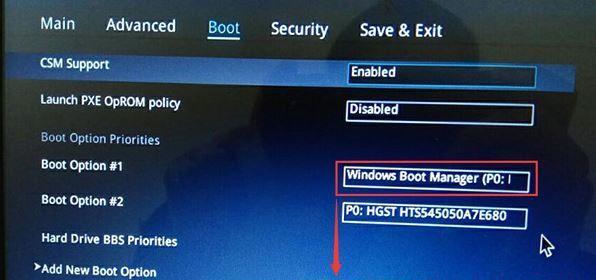
一:准备工作
在开始安装系统之前,您需要准备一些必要的工具和文件。确保您拥有一台华硕电脑以及一个可用的U盘。您需要下载并准备好所需的操作系统镜像文件,并将其保存到电脑的一个可访问的位置。
二:制作可启动U盘
接下来,我们将使用一个专门的工具来制作可启动的U盘。您可以在互联网上找到许多免费的制作工具,如Rufus等。下载并安装适合您电脑系统版本的制作工具,并打开它。
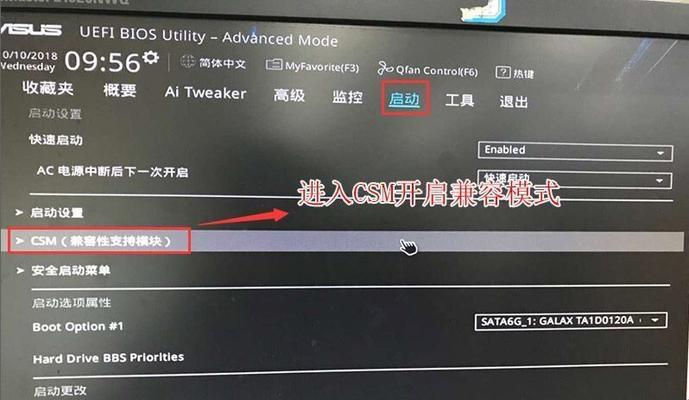
三:选择U盘和镜像文件
在制作工具的界面中,首先选择正确的U盘。确保选择的U盘没有重要数据,因为制作过程将会格式化U盘并删除其中的所有文件。接下来,选择之前下载好的操作系统镜像文件。
四:设置启动选项
制作工具通常会提供一些启动选项,例如分区方案、文件系统类型等。您可以根据自己的需求进行选择,或者采用默认设置。确保仔细阅读每个选项的说明,并根据自己的需求进行调整。
五:开始制作
一切准备就绪后,点击“开始”按钮或相应的制作按钮,制作工具将开始创建可启动的U盘。这个过程可能需要一些时间,请耐心等待,不要中途中断制作过程。
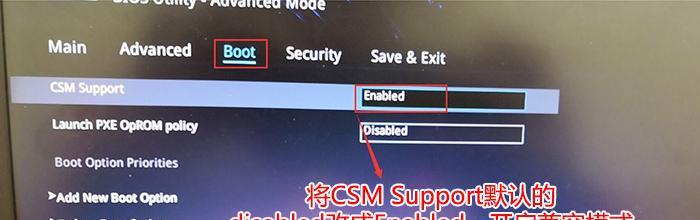
六:设置电脑启动顺序
在制作完成后,您需要将电脑的启动顺序设置为从U盘启动。重新启动电脑,并在开机时按下相应的按键(通常是F2或Delete键)进入BIOS设置界面。在界面中找到“Boot”或“启动”选项,并将U盘置于最高优先级。
七:安装系统
保存并退出BIOS设置后,电脑将会从U盘启动,并进入安装界面。根据界面的提示,选择安装语言、时区等信息,并同意相关的许可协议。接下来,选择您希望安装系统的磁盘,并进行分区和格式化操作。
八:复制系统文件
在分区和格式化完成后,系统安装程序将开始复制所需的系统文件到目标磁盘。这个过程可能需要一些时间,请耐心等待。
九:设置个人喜好
在文件复制完成后,系统安装程序将会引导您设置一些个人喜好,例如电脑名称、登录密码等。根据自己的需求进行设置,并继续下一步。
十:完成安装
在所有设置都完成后,系统安装程序将会自动进行最后的配置和安装。这个过程可能会需要一些时间,请耐心等待。安装完成后,您将看到一条提示,表示系统已经成功安装。
十一:重新调整启动顺序
安装完成后,您需要进入BIOS设置界面,将启动顺序重新调整为从硬盘启动。这样,在下次开机时,电脑将自动从硬盘启动,而不是U盘。
十二:删除U盘并重启
确认启动顺序已经调整好后,关机并拔出U盘。重新启动电脑,您将会看到新安装的系统界面。这时,您可以根据需要进行进一步的个性化设置和配置。
十三:注意事项
在安装系统的过程中,有一些注意事项需要您留意。请确保U盘和电脑的连接稳定,以免数据传输中断导致制作失败。请备份重要的文件和数据,以防止数据丢失。在操作过程中遇到任何问题,请参考华硕官方网站或寻求专业人士的帮助。
十四:常见问题解决
在安装系统的过程中,可能会遇到一些常见问题。例如,U盘制作失败、启动顺序无法调整等。如果遇到这些问题,您可以参考华硕官方网站提供的常见问题解决方案,或者寻求专业人士的帮助。
十五:
通过本文的教程,您学会了如何使用U盘来安装系统。相比于传统的光盘安装方式,U盘安装更加方便快捷,并且可以随时更新操作系统镜像文件。希望本文对您有所帮助,祝您安装顺利!
标签: 华硕
相关文章

华硕A556是一款性能稳定、质量可靠的笔记本电脑,但在长时间使用后,可能会出现一些问题需要进行修复。本文将为大家提供一份华硕A556拆机教程,通过详细...
2025-08-06 215 华硕

华硕VM510L是一款性能稳定且功能强大的电脑,然而在日常使用过程中,有时会遇到运行速度变慢的情况。这通常是因为内存不足所致。为了解决这个问题,我们可...
2025-07-20 135 华硕
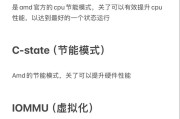
华硕A85XM-BIOS是一款高性能主板的基本输入输出系统,对于玩家和DIY爱好者来说,熟悉和掌握其设置方法至关重要。本文将为您详细介绍华硕A85XM...
2025-07-20 218 华硕

作为一款主打性能与轻便的笔记本电脑,华硕R409VC在市场上备受关注。本文将对其进行全面评测,探讨其性能、功能和适用领域,以帮助读者更好地了解该产品。...
2025-07-19 175 华硕
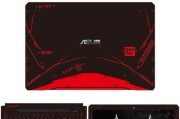
华硕FZ53是一款高性能的笔记本电脑,它拥有出色的处理能力和强大的图形性能,使得它成为游戏爱好者的首选。本文将对华硕FZ53笔记本电脑的配置、性能以及...
2025-07-17 150 华硕

无线路由器在现代生活中扮演着重要角色,它们为我们提供了便捷的网络连接和稳定的信号传输。本文将对华硕AC66无线路由器的功能和性能进行评测,以帮助读者了...
2025-07-03 142 华硕
最新评论