在使用电脑的过程中,我们难免会遇到需要更换操作系统的情况。而对于联想电脑用户来说,如何顺利地进行系统更换可能是一个疑惑。本文将以详细的步骤介绍联想电脑...
2025-07-12 164 联想电脑
随着科技的不断进步,电脑已经成为我们日常生活中不可或缺的工具。然而,有时我们需要对电脑进行重新安装系统,以提升性能或解决问题。本文将详细介绍如何使用U盘在联想电脑上进行系统安装,并帮助您轻松搞定。
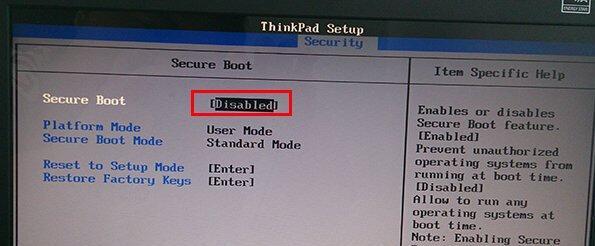
准备工作:选择合适的U盘和系统镜像文件
我们需要选择一个容量足够的U盘,并确保其中没有重要的数据。同时,我们还需要下载相应的系统镜像文件,确保其与联想电脑兼容。
格式化U盘:清除旧数据,为系统安装做准备
将U盘插入电脑,并打开文件资源管理器。右键点击U盘图标,选择“格式化”。在弹出的对话框中,选择“快速格式化”,然后点击“开始”按钮。等待几分钟,直到格式化完成。
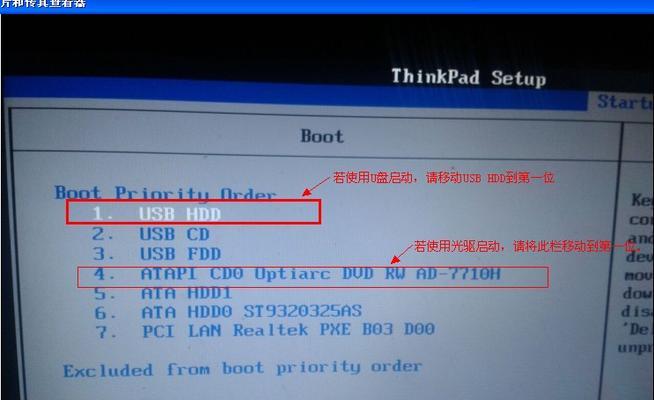
制作启动盘:将系统镜像文件写入U盘
打开一个可靠的U盘制作工具,如Rufus。在工具界面中,选择刚才格式化的U盘作为目标设备。点击“选择”按钮,找到系统镜像文件,并确认选项设置无误后,点击“开始”按钮。稍等片刻,直到制作完成。
BIOS设置:更改启动顺序,使电脑能从U盘启动
重新启动联想电脑,按下相应的按键(一般为F2或Delete键)进入BIOS设置。在“Boot”选项中,找到“BootPriority”或“BootSequence”设置,并将U盘设备移动到首位。保存更改后,退出BIOS设置。
重启电脑:进入U盘启动界面
重启电脑后,按下U盘启动的快捷键(通常为F12)进入启动选项界面。选择U盘设备,并按下回车键确认。稍等片刻,系统将会加载U盘中的安装文件。
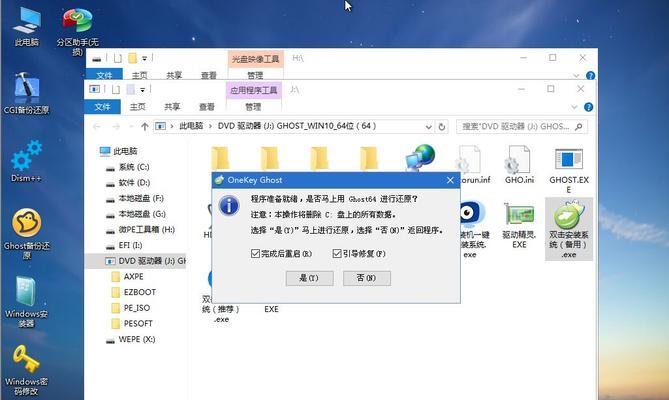
系统安装向导:根据提示进行操作
在系统安装界面中,根据提示选择安装语言、时间和键盘布局等选项。点击“下一步”按钮继续。接下来,选择“自定义安装(高级)”选项,并选择安装目标盘符。点击“下一步”按钮开始安装。
等待安装:系统文件拷贝和设置过程
安装过程中,系统将会自动拷贝文件并进行一系列设置。这个过程可能需要一些时间,请耐心等待。在此期间,不要断开电源或操作电脑。
设置个人选项:用户名、密码等设置
当安装完成后,系统将会要求您设置一些个人选项,例如用户名、密码和电脑名称等。根据需求进行设置,并点击“下一步”按钮。
安装驱动程序:确保硬件正常运行
安装系统完成后,我们需要安装相应的驱动程序,以确保电脑硬件正常运行。可以从联想官方网站或驱动精灵等工具中下载和安装所需的驱动程序。
更新系统:获取最新功能和修复
安装驱动程序后,还可以通过Windows更新来获取最新的功能和修复程序。打开Windows设置,点击“更新和安全”,然后点击“检查更新”按钮。根据系统提示进行更新。
安全软件安装:保护电脑免受威胁
为了保护电脑免受病毒和恶意软件的侵害,我们需要安装可信赖的安全软件。选择一个知名的杀毒软件,并按照其提示进行下载和安装。
常用软件安装:满足个人需求
除了安全软件,我们还可以根据个人需求安装一些常用的软件。例如,办公软件、音视频播放器等。根据个人需求进行选择和安装。
个性化设置:调整电脑外观和操作习惯
安装完软件后,我们可以进行个性化设置,以调整电脑的外观和操作习惯。例如,更改桌面壁纸、设置屏幕分辨率和调整鼠标速度等。
数据迁移:将重要文件从备份中恢复
如果您之前备份了重要文件,现在可以将其从备份中恢复到新系统中。打开备份工具,选择需要恢复的文件,并按照提示进行操作。
轻松搞定系统安装
通过本文的教程,我们学习了如何使用U盘在联想电脑上安装系统。只需准备好U盘和系统镜像文件,按照步骤进行操作,即可轻松搞定系统安装。希望本文对您有所帮助!
标签: 联想电脑
相关文章
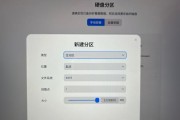
在使用电脑的过程中,我们难免会遇到需要更换操作系统的情况。而对于联想电脑用户来说,如何顺利地进行系统更换可能是一个疑惑。本文将以详细的步骤介绍联想电脑...
2025-07-12 164 联想电脑

在使用联想电脑安装系统时,很多用户会遇到无法使用U盘安装系统的问题。本文将提供一些解决方案,帮助读者解决这个问题。 标题和 1.联想电脑无法识...
2025-05-13 220 联想电脑

在电脑使用过程中,有时我们需要重新安装操作系统来解决一些问题或进行升级。而使用U盘安装系统是一种常见且便捷的方式。本文将为您详细介绍联想电脑如何使用U...
2025-03-27 240 联想电脑

现代生活中,电脑已经成为人们不可或缺的工具之一。而在众多电脑品牌中,联想IdeaPad电脑凭借其出色的性能和用户友好的设计,一直备受消费者的青睐。本文...
2024-06-17 281 联想电脑
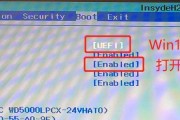
在日常使用电脑的过程中,有时候我们可能需要重新安装操作系统,或者升级到最新版本。而使用U盘安装系统是一种便捷且快速的方法。本文将详细介绍如何在联想电脑...
2024-05-18 355 联想电脑

作为一款经典的商务笔记本电脑,联想T410电脑凭借其稳定的性能和出色的适应性,成为众多商务人士的首选。本文将以联想T410电脑为主题,通过对其各个方面...
2024-03-18 362 联想电脑
最新评论