在日常使用苹果笔记本的过程中,输入法切换键是我们频繁使用的功能之一。然而,很多用户对于输入法切换键的设计和优化并不了解,导致无法充分发挥其作用。本文将...
2025-08-08 128 苹果笔记本
在某些情况下,我们可能需要为苹果笔记本重新安装系统,而使用U盘安装系统是一种简便而常见的方法。本教程将以手把手的方式,详细介绍如何使用U盘为苹果笔记本安装系统。
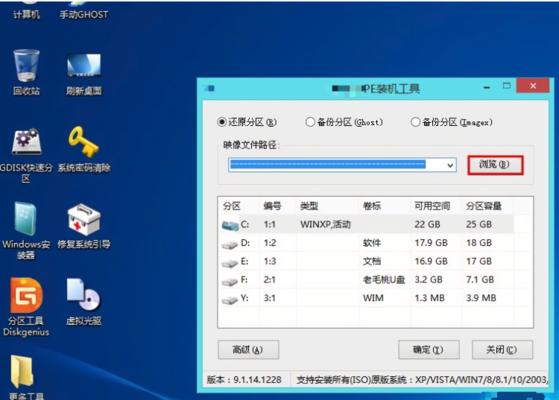
1.准备工作
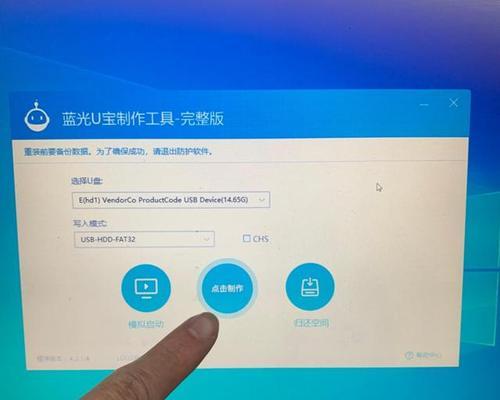
为了成功安装系统,首先需要准备一台苹果笔记本、一个可用的U盘、一个空白的USB驱动器,并确保你已经备份了重要的数据。
2.下载系统镜像
在安装系统之前,你需要下载合适的系统镜像文件。前往官方网站或其他可信来源下载最新版本的苹果操作系统镜像文件。

3.格式化U盘
在进行系统安装前,你需要先将U盘格式化,并确保其文件系统为MacOS扩展(日志式)。
4.创建可引导的安装U盘
使用磁盘工具创建一个可引导的U盘,并将下载好的系统镜像文件写入U盘。这将使U盘成为一个可用于安装系统的启动盘。
5.设置启动顺序
在苹果笔记本上启动时,按住Option键,然后选择U盘作为启动设备。这将使笔记本从U盘启动,而不是从内置硬盘启动。
6.进入安装界面
一旦成功设置了启动顺序,苹果笔记本将会从U盘启动,并进入安装界面。在这里,你将能够选择安装系统的相关选项。
7.转到磁盘工具
在安装界面中,选择磁盘工具选项,进入磁盘工具界面。在这里,你可以对硬盘进行分区和格式化的操作。
8.格式化硬盘
使用磁盘工具对硬盘进行格式化,以便新系统能够被正确地安装。
9.选择安装目标
回到安装界面后,选择格式化好的硬盘作为安装目标。点击继续按钮,系统将开始安装到选定的硬盘上。
10.系统安装耐心等待
系统安装需要一定时间,请耐心等待系统文件的复制和安装过程。
11.完成安装
一旦安装完成,你将看到安装成功的提示。此时,你可以重启苹果笔记本,并开始享受新系统带来的各种功能和优化。
12.恢复数据
在重新启动后,你可以选择恢复之前备份的数据,以确保你没有丢失任何重要的文件。
13.更新系统
安装完系统后,及时进行系统更新,以获取最新的功能和安全修复。
14.其他安装选项
本教程介绍了使用U盘安装系统的常规方法,但你也可以根据自己的需求尝试其他安装选项,如使用网络恢复或外部光驱等。
15.结束语
通过这个简单的教程,你已经学会了使用U盘为苹果笔记本安装系统的方法。希望这对你有所帮助,并且让你更加熟悉苹果笔记本的操作和系统安装过程。
使用U盘安装系统是一种方便快捷的方法,能够帮助我们重新为苹果笔记本安装系统。只需按照本教程中的步骤进行操作,即可轻松完成整个安装过程。记得提前备份数据,并在安装完成后及时更新系统,以确保你可以获得最新的功能和修复。希望这个教程对你有所帮助,使你在使用苹果笔记本时更加得心应手。
标签: 苹果笔记本
相关文章
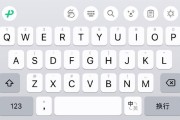
在日常使用苹果笔记本的过程中,输入法切换键是我们频繁使用的功能之一。然而,很多用户对于输入法切换键的设计和优化并不了解,导致无法充分发挥其作用。本文将...
2025-08-08 128 苹果笔记本

随着技术的不断发展,越来越多的用户希望在苹果笔记本上自行制作系统安装U盘。本文将为大家详细介绍使用苹果笔记本制作系统安装U盘的全过程,帮助大家轻松完成...
2025-07-12 173 苹果笔记本

在使用苹果笔记本的过程中,有些用户可能更喜欢使用Windows7操作系统。虽然苹果笔记本默认安装了macOS操作系统,但是我们可以通过一些方法将其改装...
2025-06-30 216 苹果笔记本

苹果笔记本的系统安装通常是通过AppStore进行下载和更新,但有时候可能会遇到无法正常下载、系统损坏等问题。在这种情况下,使用U盘来安装系统就成为了...
2025-05-08 242 苹果笔记本
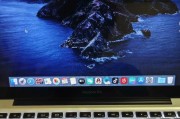
苹果笔记本一直以来都以出色的性能和稳定的系统著称,而其中的双核处理器更是备受关注。本文将对苹果笔记本双核处理器的性能进行评测,并分析其优劣势以及适用场...
2025-04-01 235 苹果笔记本

苹果公司的iOS系统一直以其稳定性和流畅性而闻名,但是许多用户仍然想在自己的苹果笔记本上体验iOS系统的特色。本文将详细介绍如何在苹果笔记本上安装iO...
2024-10-30 232 苹果笔记本
最新评论