在遇到系统问题、电脑运行缓慢或想要更换操作系统的情况下,通过光盘启动重装系统是一种常见且有效的解决方法。本文将为您详细介绍如何使用光盘启动重装系统,以...
2025-02-13 257 光盘启动
光盘启动是安装或修复操作系统的重要方法之一,本文将详细介绍如何使用光盘启动安装Windows7系统的步骤。无论是新建一台电脑还是重装电脑系统,光盘启动都是一种可靠且方便的选择。接下来,将为您逐步介绍光盘启动Win7系统的具体步骤。

一:准备工作——获取Win7安装光盘
为了能够使用光盘启动安装Windows7系统,您需要先准备好Win7安装光盘,可以是原厂发行的安装盘,也可以是您自己制作的启动盘。在确保光盘的完整性和可用性后,我们可以进入下一步。
二:设置电脑启动顺序
在使用光盘启动之前,我们需要先设置电脑的启动顺序,以确保光盘优先于硬盘启动。这个设置可以在BIOS或UEFI设置中进行,具体的步骤可以参考您电脑的说明书或者品牌官网提供的教程。
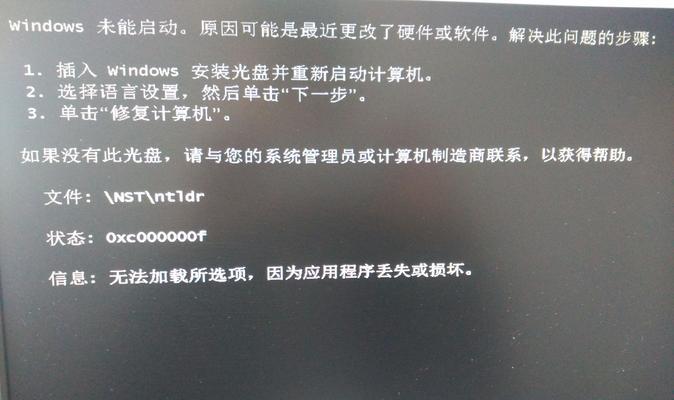
三:插入光盘并重启电脑
在设置好启动顺序后,将Win7安装光盘插入光驱,然后重启电脑。电脑重新启动时,会自动读取光盘中的系统文件,并进入Windows7安装界面。
四:选择语言和地区设置
在进入Windows7安装界面后,系统会要求您选择语言和地区设置。根据个人需要选择适合的设置,然后点击“下一步”继续。
五:点击“安装”按钮
在确认语言和地区设置后,系统会显示“安装Windows”按钮,点击该按钮继续进行安装过程。
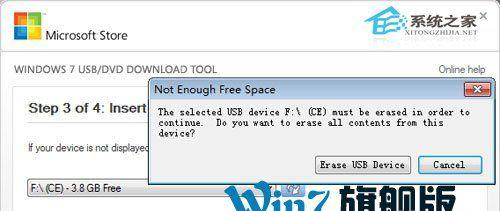
六:接受许可协议
在开始安装Windows7之前,您需要接受微软的许可协议。仔细阅读协议内容,如果同意,请勾选“我接受许可协议”选项,然后点击“下一步”。
七:选择安装类型
在接受许可协议后,系统会要求您选择安装类型。如果是全新安装Windows7系统,选择“自定义(高级)”选项;如果是升级或修复系统,则选择“升级”选项。
八:选择系统安装位置
根据需要,您可以选择安装Windows7的磁盘分区和位置。如果需要对磁盘进行分区或格式化,可以在这一步进行相关操作。选择好安装位置后,点击“下一步”继续。
九:系统安装过程
接下来,系统会开始进行Windows7的安装过程。这个过程可能会需要一些时间,请耐心等待。
十:设置用户名和密码
在系统安装完成后,会要求您设置Windows7的用户名和密码。根据提示输入合适的用户名和密码,并点击“下一步”。
十一:选择时区和时间
为了确保系统显示正确的时间和日期,您需要选择适合的时区和时间设置。点击相应的选项,然后点击“下一步”。
十二:选择网络类型
在安装完成后,系统会询问您的网络类型。根据实际情况选择“家庭网络”、“工作网络”或“公共网络”中的一个选项。
十三:等待系统设置完成
在选择网络类型后,系统将进行一些设置和更新。这个过程可能需要一些时间,请耐心等待。
十四:完成安装并重启电脑
当系统设置完成后,会显示一个安装完成的界面。点击“完成”按钮,然后重启电脑。
十五:使用Win7系统
电脑重启后,您就可以开始使用全新安装的Windows7系统了。根据个人需求进行系统设置和安装所需的软件,享受Windows7带来的便捷和功能。
通过本文的介绍,相信您已经掌握了如何使用光盘启动安装Windows7系统的步骤。光盘启动是一种可靠且方便的安装方法,无论是新建一台电脑还是重装系统,都可以选择光盘启动来完成。祝您在使用Windows7系统时,能够更加轻松愉快。
标签: 光盘启动
相关文章
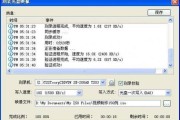
在遇到系统问题、电脑运行缓慢或想要更换操作系统的情况下,通过光盘启动重装系统是一种常见且有效的解决方法。本文将为您详细介绍如何使用光盘启动重装系统,以...
2025-02-13 257 光盘启动

在使用电脑的过程中,由于各种原因,我们可能会需要重装操作系统。光盘启动是一种常见且可靠的方式,可以让我们轻松地进行系统重装。本文将为大家介绍如何利用光...
2025-01-21 200 光盘启动

随着技术的发展,许多电脑用户都会遇到需要重新安装操作系统的情况。而在安装Windows7系统时,一种常用的方法就是通过光盘启动电脑来进行安装。本文将详...
2024-11-02 267 光盘启动
最新评论