在当今数字化时代,笔记本电脑已成为人们生活和工作中必不可少的工具之一。戴尔7548s作为一款高性能笔记本电脑,具备卓越的处理能力和出色的设计,为用户带...
2025-06-26 158 戴尔
当我们需要安装操作系统时,常常需要通过BIOS进入系统设置进行相关配置。而戴尔UBIOS作为一款常用的BIOS设置工具,为我们提供了更多的选项和功能,可以帮助我们更快速地完成系统安装。本文将以戴尔UBIOS为例,详细介绍如何使用它来安装操作系统。

1.确认设备兼容性
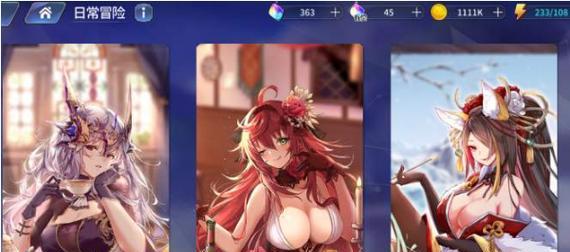
在开始安装之前,首先需要确保设备与所需操作系统的兼容性。打开戴尔UBIOS,查看系统信息,确认设备是否支持安装目标操作系统。
2.准备安装介质
在进入戴尔UBIOS之前,需要准备好安装介质,例如U盘或者光盘。将安装介质插入电脑,并确保它被正常识别。

3.进入戴尔UBIOS
重启电脑,在开机过程中按下对应的按键进入戴尔UBIOS界面。通常情况下,可以通过按下F2、F12或Delete键来进入。
4.导航到"Boot"选项
在戴尔UBIOS界面中,使用方向键导航到"Boot"选项,然后按下回车键进入该选项的设置界面。
5.设置引导设备顺序
在"Boot"选项界面中,可以看到当前设备的引导顺序。根据需要,使用方向键将所需的安装介质移动到首位,确保电脑会从该设备启动。
6.保存设置并退出
完成引导设备顺序设置后,按下相应的按键保存设置并退出戴尔UBIOS。通常情况下,可以通过按下F10键来保存并退出。
7.重启电脑
电脑会自动重启,并从刚才设置的安装介质启动。系统安装程序将自动运行,按照提示进行相关设置。
8.选择安装选项
系统安装程序会要求选择安装选项,例如安装语言、系统版本等。根据个人需求进行选择,并点击下一步继续。
9.硬盘分区与格式化
在安装选项界面中,可以选择硬盘分区和格式化方式。根据需要进行相关设置,确保安装操作系统的目标硬盘被正确分区和格式化。
10.开始系统安装
完成硬盘分区和格式化设置后,点击开始安装按钮,系统安装程序将开始自动将操作系统文件复制到目标硬盘中。
11.安装完成后重启
系统安装过程需要一定时间,请耐心等待。当安装完成后,电脑将自动重启。
12.设置操作系统
重启后,根据系统提示进行进一步的操作系统设置,例如输入用户名、密码等。按照指引完成设置步骤。
13.安装驱动程序
在操作系统安装完成后,还需要安装相应的驱动程序,以确保设备正常运行。可以使用驱动光盘或者从戴尔官网下载最新的驱动程序进行安装。
14.更新操作系统
安装完成后,建议进行操作系统的更新,以获取最新的功能和补丁。打开操作系统的更新功能,按照指引进行更新。
15.系统安装成功,享受新操作系统
通过戴尔UBIOS的帮助,我们已经成功地安装了操作系统。现在可以享受全新操作系统带来的便利和功能了。
通过本文的介绍,我们了解了如何使用戴尔UBIOS来安装操作系统。戴尔UBIOS提供了丰富的选项和功能,帮助我们简化安装过程,提高效率。使用戴尔UBIOS,我们可以轻松地配置引导设备顺序,进行硬盘分区和格式化等设置。希望本文能够帮助到您,并使您的系统安装过程更加顺利。
标签: 戴尔
相关文章
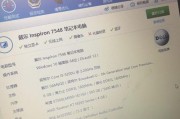
在当今数字化时代,笔记本电脑已成为人们生活和工作中必不可少的工具之一。戴尔7548s作为一款高性能笔记本电脑,具备卓越的处理能力和出色的设计,为用户带...
2025-06-26 158 戴尔

戴尔5590是一款性能优秀的笔记本电脑,但有时在运行较为复杂的软件或者多任务处理时可能会出现卡顿现象。为了提升其性能,我们可以通过添加内存来解决这个问...
2025-05-27 215 戴尔

随着电子竞技的蓬勃发展,越来越多的玩家开始寻求一台性能出色的电脑来满足他们对于游戏的需求。而戴尔T430作为一款被广泛应用于工作领域的高性能服务器,是...
2025-04-13 255 戴尔

作为一款知名的电子产品品牌,戴尔一直以来都以其出色的性能和高品质而备受消费者喜爱。其中,戴尔143441作为一款中低价位的笔记本电脑,不仅拥有出色的性...
2025-03-27 292 戴尔

戴尔15ur3528是一款性能强劲、功能齐全的笔记本电脑,具备出色的处理器、高清显示屏和丰富的扩展接口,适用于高效办公和流畅娱乐。本文将围绕戴尔15u...
2025-03-20 250 戴尔

戴尔15MR7628S是一款性能强大、外观出色的笔记本电脑,它凭借卓越的性能表现和时尚的外观设计,成为了用户追求高效办公和多媒体娱乐的理想之选。本文将...
2025-03-16 208 戴尔
最新评论