苹果6作为苹果公司推出的一款经典手机,其32G存储版本备受消费者喜爱。本文将从多个方面对该手机的性能和使用体验进行评测,以帮助消费者更好地了解这款手机...
2025-07-10 165 苹果
苹果Mac作为一款性能出色、稳定可靠的电脑,因其独特的操作系统和界面备受用户青睐。然而,有些用户仍然需要使用Windows系统来运行特定的软件或者游戏。本文将详细介绍如何在苹果Mac上使用U盘安装Windows7系统,并通过BootCamp来实现。
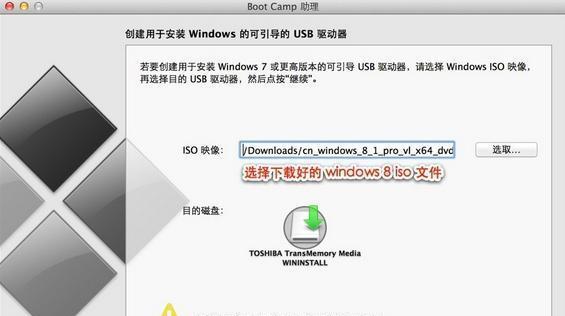
一:准备所需设备和软件
在安装U盘Win7系统之前,您需要准备以下设备和软件:一台苹果Mac电脑、一根空白U盘(容量至少为8GB)、Windows7安装光盘或ISO镜像文件、最新版本的BootCamp驱动程序以及一个可读写NTFS格式的硬盘分区。
二:备份重要数据
在进行任何操作之前,一定要将重要的数据备份到外部存储设备中。因为在安装过程中,可能会需要重新分区或者格式化磁盘。

三:创建Windows7安装U盘
将U盘插入Mac电脑上,并打开DiskUtility(磁盘工具)程序。选择U盘,在“抹掉”选项卡中选择“MS-DOS(FAT)”格式,然后点击“抹掉”按钮。
四:使用BootCamp助理
打开Launchpad并搜索BootCamp助理,然后点击打开。在助理窗口中,选择“创建一个Windows7或更新版本的安装盘”,并将刚刚创建的U盘选择为安装盘。
五:分区和安装Windows7
在BootCamp助理中,您可以选择调整分区大小。按照系统要求,至少需要20GB的可用空间来安装Windows7系统。之后,BootCamp助理会引导您将Windows7安装光盘或ISO镜像文件插入Mac电脑,并完成系统安装。
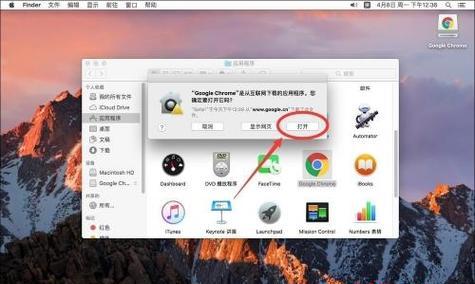
六:安装BootCamp驱动程序
在完成Windows7系统的安装后,您需要安装BootCamp驱动程序以确保所有硬件设备都能正常工作。打开BootCamp助理,并选择“下载最新的Windows支持软件”。
七:更新和激活Windows7
安装完毕后,您需要连接到互联网并更新Windows7系统。同时,根据您的需求,还需要激活Windows7系统。
八:配置引导顺序
在启动Mac电脑时,按住Option键,直到看到可以选择启动设备的菜单。选择Windows7系统并点击进入,即可启动进入Windows7。
九:调整Mac电脑的触控板和键盘设置
在进入Windows7系统后,您可能需要进行一些额外的设置,例如调整触控板和键盘的设置,以保证与Mac电脑的使用体验一致。
十:安装所需的软件和驱动程序
根据您的需求,您可能需要安装一些额外的软件和驱动程序来满足特定的功能要求。可以通过BootCamp助理提供的Windows支持软件来安装所需的驱动程序。
十一:配置共享文件夹
如果您希望在Mac和Windows系统之间共享文件,可以在Windows7系统中配置共享文件夹。这样,您就可以轻松地在两个系统之间传输文件。
十二:更新Mac电脑上的操作系统和驱动程序
为了保持系统的稳定性和性能,建议您定期更新Mac电脑上的操作系统和驱动程序。可以通过AppStore或者官方网站下载最新的更新。
十三:注意事项和常见问题解答
在使用U盘安装Win7系统的过程中,可能会遇到一些问题。本文还提供了一些常见问题解答以及解决方法,帮助您顺利完成安装过程。
十四:注意事项和常见问题解答(续)
继续介绍一些注意事项和常见问题解答,包括在安装过程中可能出现的错误提示,如何解决驱动程序不兼容的问题等等。
十五:
通过本文的教程,您已经了解了如何在苹果Mac上使用U盘安装Windows7系统,并通过BootCamp来实现。希望本文能够帮助到您,使您可以在Mac电脑上同时享受到两个操作系统的优势。
标签: 苹果
相关文章

苹果6作为苹果公司推出的一款经典手机,其32G存储版本备受消费者喜爱。本文将从多个方面对该手机的性能和使用体验进行评测,以帮助消费者更好地了解这款手机...
2025-07-10 165 苹果

苹果公司一直以来以其出色的产品质量和卓越的性能著称于世。而苹果MF839作为其中一款备受关注的笔记本电脑,其性能优越的表现让人们无比期待。本文将从多个...
2025-07-03 202 苹果
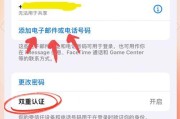
在如今数字化的时代,苹果设备已经成为了我们生活中不可或缺的一部分。然而,要使用苹果设备,你需要创建一个苹果ID账号。本文将为你提供一些简单的步骤,帮助...
2025-06-27 205 苹果

苹果的MacBookPro一直以来都是设计精良、性能强悍的笔记本电脑,但由于其默认系统为MacOS,对于习惯使用Windows系统的用户来说可能不太适...
2025-04-25 213 苹果

作为苹果公司的旗舰产品之一,苹果6Plus在发布后引起了广泛的关注。它的大屏幕、强大的性能以及丰富的功能成为了用户选择它的主要原因。本文将深入探索苹果...
2025-04-18 235 苹果

作为苹果公司推出的一款经典产品,苹果6sPlus在发布后一直备受关注。本文将从不同角度来探究苹果6sPlus的表现如何以及用户对其的评价。 一:...
2025-04-15 212 苹果
最新评论