iOS系统文件在U盘安装教程(将iPhone或iPad系统文件安装到U盘上,实现灵活移动和备份)
在日常使用iPhone或iPad时,我们常常需要备份和移动设备上的文件。而把iOS系统文件安装到U盘上,不仅能够方便地进行备份,还能随时将文件带走并在其他设备上使用。本文将为大家分享如何将iOS系统文件安装到U盘上的详细教程。
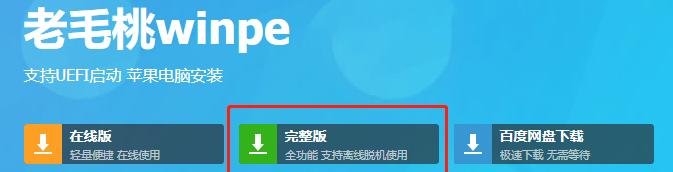
1.准备工作
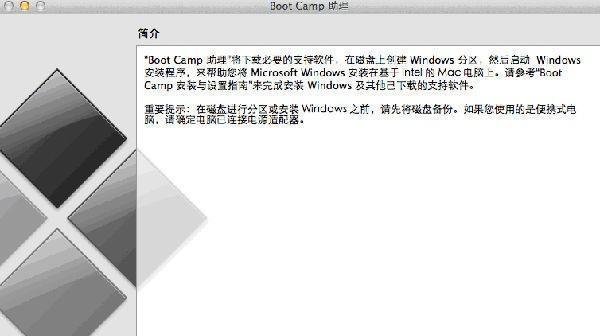
在开始操作之前,我们需要准备好以下材料和设备:一根U盘、一台Mac电脑、iTunes软件、以及你要备份的iPhone或iPad。
2.备份设备
打开iTunes软件,连接你的iPhone或iPad至电脑。选择设备后,在概述选项卡中点击“备份”按钮,等待备份完成。

3.导出系统文件
打开Finder,进入“应用程序”文件夹,找到iTunes应用程序并右键点击。选择“显示包内容”,然后进入“Contents”文件夹,再进入“Resources”文件夹。在这个文件夹中你将找到一个名为“DeviceSupport”的文件夹,将其复制到桌面上。
4.格式化U盘
将U盘插入Mac电脑,打开“磁盘工具”应用程序。选择U盘,点击“抹掉”按钮,选择“MacOS扩展(日志式)”格式,并命名U盘。
5.创建系统文件安装目录
在U盘上创建一个名为“iOS系统文件”的文件夹。这个文件夹将用于存放iOS系统文件。
6.复制系统文件
进入之前在桌面上复制的“DeviceSupport”文件夹,将其中的iOS系统文件复制到刚才创建的“iOS系统文件”文件夹中。
7.挂载U盘
打开Finder,点击“前往”菜单,选择“实用工具”,再选择“磁盘工具”。在左侧的磁盘列表中找到你的U盘,点击“挂载”按钮,将U盘连接到电脑上。
8.进入终端
打开“终端”应用程序,输入“sudo-s”,按下回车键,然后输入电脑密码并按下回车键。
9.复制系统文件到U盘
在终端中输入以下命令:cp-r/路径/到/桌面上/iOS\系统文件//Volumes/U盘名字/
10.安装系统文件
安装过程可能需要一些时间,请耐心等待。安装完成后,可以拔掉U盘并将其插入任何支持iOS系统文件的设备中。
11.测试U盘安装的系统文件
插入U盘到另一台支持iOS系统文件的设备上,打开Finder,找到U盘上的“iOS系统文件”文件夹。在其中选择一个系统文件,将其复制到本地磁盘上进行测试。
12.更新系统文件
当你的设备系统有更新时,只需将新的系统文件复制到U盘上的“iOS系统文件”文件夹,再通过iTunes更新设备系统即可。
13.备份系统文件
在需要备份设备的时候,只需将U盘插入电脑,打开iTunes软件,选择设备,在概述选项卡中点击“备份”按钮。
14.使用U盘中的系统文件恢复设备
如果设备出现故障或需要还原至某个特定版本的系统文件,只需将U盘插入电脑,打开iTunes软件,选择设备,在概述选项卡中点击“还原”按钮,并选择U盘上对应的系统文件进行恢复。
15.小结
通过本文提供的教程,你可以轻松地将iOS系统文件安装到U盘上,实现方便的备份和灵活的移动。希望这个教程能对你有所帮助!
通过本文的教程,我们学会了如何将iOS系统文件安装到U盘上。这样我们就能够方便地备份和移动设备上的文件,同时也能在其他设备上使用这些文件。希望这个教程对你有所帮助,如果有任何问题,请随时向我们提问。
标签: 系统文件
相关文章

最新评论