Win10下brother打印机安装教程(详细教你如何在Win10系统下安装brother打印机)
现如今,打印机已经成为我们生活和工作中必不可少的一部分。而在使用Windows10操作系统的电脑上安装打印机,其中以brother打印机为例,下面将为大家详细介绍一下Win10下brother打印机的安装教程,希望能对大家有所帮助。
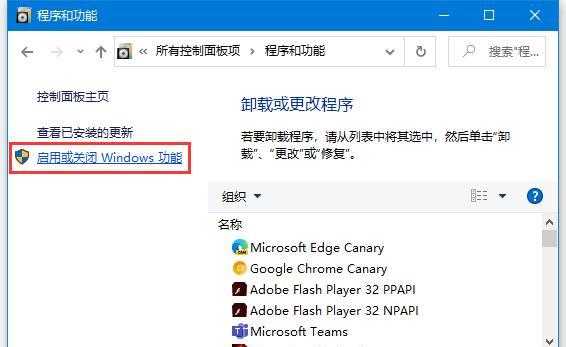
1.确认系统兼容性
在安装brother打印机之前,首先要确认自己的电脑是否是Windows10操作系统,因为不同的操作系统对应的安装方法是不同的。

2.下载打印机驱动程序
前往brother官方网站,找到与你的打印机型号相符的驱动程序,并下载到本地硬盘。
3.双击运行驱动程序安装包
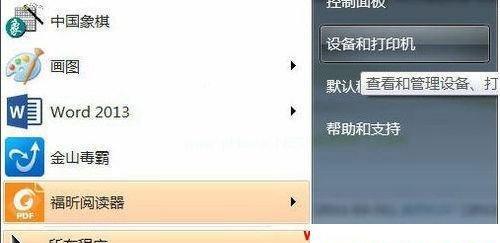
找到你所下载的驱动程序安装包,双击运行。弹出的安装向导将引导你完成驱动程序的安装过程。
4.阅读并同意软件许可协议
在安装过程中,会弹出软件许可协议页面,仔细阅读协议内容,并同意后方可继续进行安装。
5.选择安装方式
在安装过程中,你需要选择安装方式。常见的有两种方式,一种是通过USB连接打印机进行安装,另一种是通过网络连接打印机进行安装。
6.连接打印机
如果你选择了USB连接方式,那么在安装过程中会要求你连接打印机至电脑。请确保将打印机正确连接到电脑的USB接口上。
7.安装过程中的网络设置
如果你选择了网络连接方式,那么在安装过程中会要求你设置网络连接。按照向导的指引,输入正确的网络信息,使得电脑能够和打印机建立网络连接。
8.完成驱动程序安装
按照安装向导的指示,点击“下一步”或“完成”按钮,等待安装过程完成。
9.测试打印
安装完成后,你可以进行一次测试打印,以确保打印机与电脑已经成功连接。选择一个文档,点击“打印”按钮,观察打印机是否正常工作。
10.配置打印机设置
如果你对打印机的一些设置有特殊需求,可以进入“控制面板”-“设备和打印机”,找到相应的打印机,右键点击选择“打印机首选项”或“打印机属性”,进行个性化的设置。
11.驱动程序更新
为了保持打印机的正常运行,你可以定期检查brother官方网站,下载并安装最新的驱动程序。
12.常见问题解决
如果在安装过程中遇到了问题,可以先尝试重启电脑和打印机,如果问题仍未解决,可以去brother官方网站上查找相关的帮助和解决方案。
13.及时保养打印机
安装完毕后,你需要定期进行打印机的清洁和维护,以保证其正常工作和延长使用寿命。
14.及时更新系统
为了更好地兼容打印机驱动程序,建议你定期更新Windows10操作系统,以获得最新的修复和改进。
15.打印机报废处理
如果打印机因故障或年限已久无法修复,需要报废处理时,应当按照当地的环保规定进行处理,不得随意丢弃。
通过以上详细的Win10下brother打印机安装教程,相信大家对如何在Windows10系统下成功安装brother打印机有了更清晰的认识。在安装过程中,请确保按照操作步骤进行,并定期更新系统和驱动程序,以保证打印机正常工作。希望这篇文章能够帮助到大家。
相关文章

最新评论