随着科技的发展,电脑已经成为我们生活中必不可少的工具。然而,对于一些新手来说,电脑系统的安装和配置可能会显得有些困难。本文将为大家提供一份详细的电脑系...
2025-07-01 145 电脑系统安装
在使用电脑的过程中,有时候我们需要重新安装系统来提升电脑性能或解决系统问题。然而,对于很多人来说,电脑系统安装是一项相对复杂的任务。本文将以详细的步骤来教大家如何正确地安装电脑系统,让你轻松完成系统的安装。

标题和
1.准备安装所需工具

在开始安装之前,我们需要准备好一些必要的工具,包括操作系统光盘或U盘、驱动程序光盘、备份数据设备等。
2.备份重要数据
在安装系统之前,务必将重要的文件和数据进行备份,以防数据丢失。可以使用U盘、移动硬盘或云存储等方式进行备份。
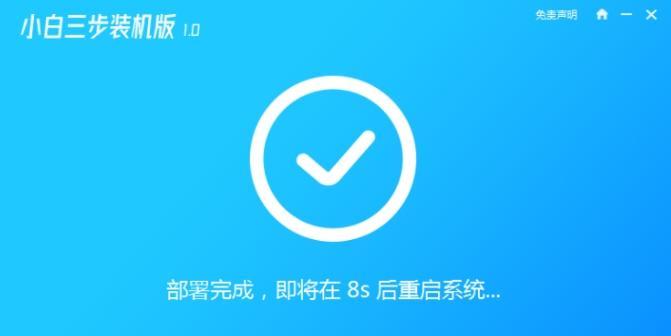
3.设置BIOS启动顺序
在重新启动电脑时,按下相应的键(通常是Del或F2)进入BIOS设置界面。然后找到“Boot”选项,将启动顺序设置为首先从光盘或U盘启动。
4.插入操作系统光盘或U盘
将操作系统光盘或U盘插入电脑的光驱或USB接口。然后重新启动电脑,系统会自动从光盘或U盘启动。
5.选择安装方式
系统启动后,会进入安装界面,根据提示选择相应的安装方式。一般有“全新安装”和“升级安装”两种选项,根据个人需求进行选择。
6.接受许可协议
在安装过程中,会出现许可协议页面,阅读完毕后点击“接受”来继续安装。
7.选择安装位置
系统会要求选择安装的位置,一般有C盘和其他分区等选项。根据个人需求选择合适的分区进行安装。
8.格式化分区
如果你选择的分区上已有其他数据,系统会提示是否格式化分区。根据需要进行格式化操作。
9.开始安装
完成分区设置后,点击“下一步”或“安装”按钮,系统会开始进行安装操作。
10.安装过程
系统会自动进行一系列的安装操作,期间可能需要输入一些个人设置信息,如语言、时区等。
11.完成安装
等待系统安装完成,电脑会自动重启。此时可以拔掉光盘或U盘,以免再次从中启动。
12.安装驱动程序
系统安装完成后,需要安装相应的驱动程序,以确保硬件设备正常工作。可以使用光盘或从官方网站下载最新的驱动程序。
13.更新系统和软件
安装系统后,记得及时更新系统和软件,以获取最新的功能和修复安全漏洞。
14.恢复备份数据
在系统安装完成后,可以通过之前备份的数据设备将重要数据恢复到电脑上。
15.测试电脑运行情况
测试电脑的运行情况,确保所有功能正常。如果发现问题,可以及时解决或寻求技术支持。
通过本文的步骤,相信大家能够轻松地完成电脑系统的安装。在安装过程中,务必注意备份重要数据、正确设置启动顺序,并及时更新系统和软件。安装完成后,记得安装驱动程序和恢复备份数据,以确保电脑的正常使用。
标签: 电脑系统安装
相关文章

随着科技的发展,电脑已经成为我们生活中必不可少的工具。然而,对于一些新手来说,电脑系统的安装和配置可能会显得有些困难。本文将为大家提供一份详细的电脑系...
2025-07-01 145 电脑系统安装
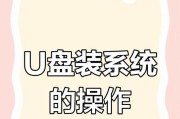
在日常使用电脑的过程中,我们有时需要重新安装操作系统来解决一些问题或者升级系统版本。然而,对于许多不熟悉电脑技术的人来说,系统安装可能会感到困惑和复杂...
2025-05-13 217 电脑系统安装

电脑系统是电脑的灵魂,它决定了我们使用电脑的效率和体验。如果你是个电脑新手,对电脑系统安装一无所知,那么这篇教程将会是你的不二选择。本教程将一步步教你...
2025-01-24 212 电脑系统安装

随着电脑系统的不断升级,Win7依然是许多用户喜爱和使用的操作系统。本文将为大家提供一份详细的教程,教你如何使用光盘进行Win7电脑系统的安装,让你轻...
2024-11-23 199 电脑系统安装
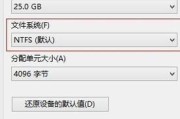
电脑系统是电脑的灵魂,是保证电脑正常运行的基础。然而,对于许多电脑初学者来说,安装系统似乎是一件困难的事情。本文将为大家介绍如何使用Win7电脑系统安...
2024-10-31 296 电脑系统安装

电脑系统安装是每个用户都可能面临的问题。本篇文章将详细介绍如何使用电脑来安装系统,并提供了一系列的步骤和技巧,帮助您轻松搞定系统安装的过程。...
2024-10-08 229 电脑系统安装
最新评论