解决Win7无权限访问共享文件夹的问题(共享文件夹访问权限设置与解决方法)
在使用Windows7操作系统时,有时候我们会遇到无法访问共享文件夹的问题,这给我们的工作和生活带来了不便。本文将介绍如何解决Win7无权限访问共享文件夹的问题,帮助读者顺利地访问和分享文件。
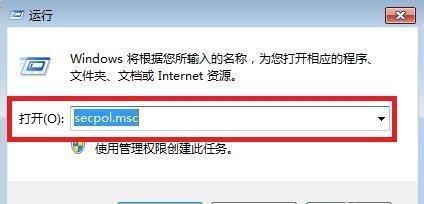
检查网络连接和共享设置
1.检查网络连接是否正常
2.确认共享文件夹已正确设置
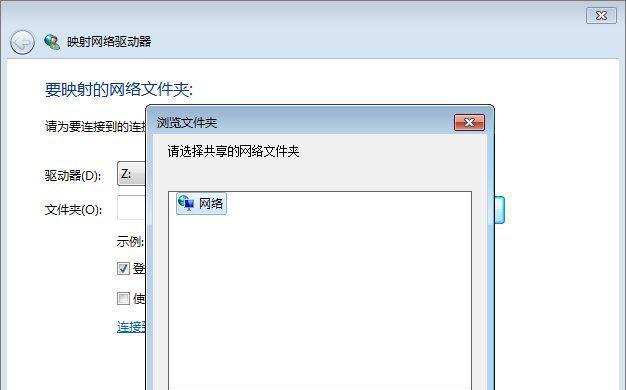
检查用户账户权限
1.登录管理员账户
2.打开用户账户控制面板
3.检查用户账户类型和权限设置
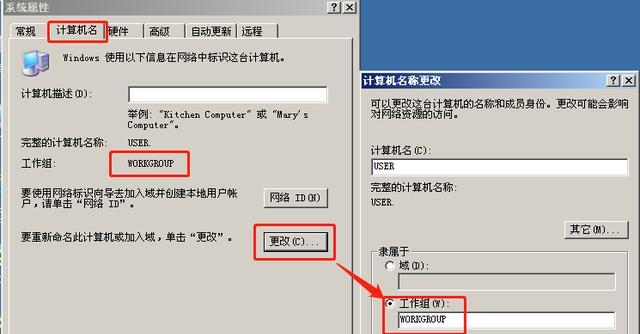
修改共享文件夹权限
1.找到共享文件夹所在位置
2.右击共享文件夹并选择"属性"
3.进入"安全"选项卡,点击"编辑"
4.添加需要访问该文件夹的用户或组
检查防火墙设置
1.打开控制面板,进入"Windows防火墙"
2.点击"允许程序或功能通过Windows防火墙"
3.确认"文件和打印机共享"选项已勾选
检查网络共享服务
1.打开"服务"管理器
2.找到"Server"服务并双击打开
3.确认该服务为运行状态
重新设置共享文件夹
1.右击共享文件夹,选择"停止共享"
2.再次右击共享文件夹,选择"共享与安全"
3.重新设置共享选项,并点击"共享"按钮
使用管理员权限访问共享文件夹
1.右击共享文件夹,选择"以管理员身份运行"
2.输入管理员账户和密码
3.尝试访问共享文件夹
检查网络驱动程序
1.进入设备管理器
2.找到网络适配器,展开并右击选择"属性"
3.确认驱动程序是否正常工作
重启网络路由器和电脑
1.拔掉网络路由器电源线
2.关闭电脑并断开电源
3.重新连接电源并启动电脑和路由器
使用其他操作系统访问共享文件夹
1.尝试使用其他操作系统访问共享文件夹
2.如果其他系统可以正常访问,则问题可能出在Win7设置上
更新操作系统和网络驱动程序
1.检查更新是否可用
2.更新操作系统和网络驱动程序
使用网络共享工具
1.下载并安装第三方网络共享工具
2.使用工具进行网络共享设置和访问
联系网络管理员
1.如果以上方法都无效,联系网络管理员寻求帮助
2.网络管理员可能需要进一步检查和调整网络设置
重置网络设置
1.进入"控制面板",找到"网络和共享中心"
2.点击"更改适配器设置"
3.右击当前网络连接,选择"属性"
4.选择"Internet协议版本4(TCP/IPv4)",点击"属性"
5.选择"自动获取IP地址"和"自动获取DNS服务器地址"
通过本文介绍的方法,我们可以解决Win7无权限访问共享文件夹的问题。无论是检查网络连接和共享设置,还是修改共享文件夹权限,或者是重新设置共享文件夹和检查网络驱动程序,都可以帮助我们恢复正常的文件访问权限。如果以上方法都无效,我们可以尝试使用其他操作系统访问共享文件夹,或者联系网络管理员获取进一步的帮助。希望本文对读者解决问题有所帮助。
相关文章

最新评论