如何单独删除一页的页眉(简单实用的Word文档编辑技巧)
在使用MicrosoftWord编辑文档时,我们经常遇到需要对某一页的页眉进行特殊处理的情况。有时我们可能需要删除某一页的页眉,而保留其他页面的页眉,这就需要掌握一些简单而实用的技巧。本文将介绍如何以单独删除一页的页眉,帮助读者更好地处理文档编辑过程中的需求。
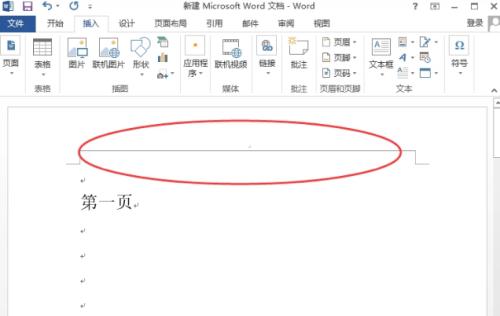
标题和
1.了解页眉的作用及Word中的页眉功能
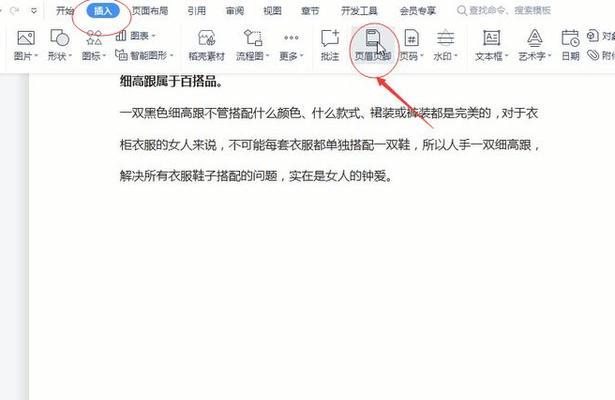
-页眉是出现在每一页顶部的区域,通常包含文档标题、作者信息等重要信息。
-Word提供了丰富的页眉功能,使用户可以对页眉进行编辑和定制。
2.理解单独删除一页页眉的需求及原因
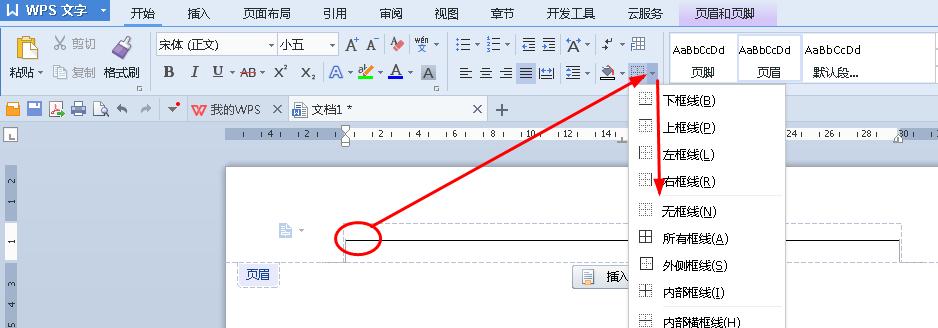
-某些特殊情况下,我们需要在一份文档中单独删除一页的页眉,如在某一页插入批注或注释时。
-这样做可以使文档更具清晰性和可读性,突出特定页面的内容。
3.在要删除页眉的页面中选择“不同的页眉与页脚”
-Word允许我们为不同页面设置不同的页眉和页脚。
-在要删除页眉的页面中,我们需要选择“不同的页眉与页脚”选项。
4.进入页眉编辑状态
-选择要删除页眉的页面后,双击该页面的页眉区域,即可进入页眉编辑状态。
-Word界面将切换到页眉视图,允许我们对页眉进行编辑。
5.清空页眉内容
-在页眉编辑状态下,我们可以直接选中页眉内容并删除。
-也可以使用删除键将内容逐个删除,直至页眉完全清空。
6.关闭页眉编辑状态
-完成对页眉的清空后,可以点击关闭页眉编辑状态按钮退出页眉视图。
-Word界面将回到正文视图,显示文档的主体内容。
7.检查删除效果
-在退出页眉编辑状态后,应该仔细检查所需删除页眉的页面。
-确认页眉已被成功删除,并且其他页面的页眉没有受到影响。
8.复制其他页面的页眉到要删除页眉的页面
-如果需要在要删除页眉的页面上保留其他页面的页眉,可以将其复制到该页面。
-通过复制其他页面的页眉内容,可以在删除页眉后保持页面整体的一致性。
9.保存文档并进行备份
-在对文档进行任何编辑操作之前,务必保存文档并进行备份。
-避免误操作导致数据丢失,确保文档安全性。
10.注意多页文档中页眉的一致性
-在删除某一页的页眉时,要注意整个文档中页眉的一致性。
-确保删除页眉后,其他页面的页眉内容与之前保持一致。
11.针对不同版本的Word软件操作略有差异
-根据使用的Word软件版本不同,删除页眉的具体操作可能会有所差异。
-需要根据自己使用的版本进行相应的操作。
12.提高文档编辑效率的其他技巧
-Word提供了许多其他实用的文档编辑技巧,如插入目录、使用样式和自动编号等。
-进一步掌握这些技巧,可以提高编辑文档的效率和质量。
13.多练习,熟悉操作流程
-对于初次接触删除页眉操作的读者,多进行练习是非常必要的。
-反复熟悉操作流程,掌握技巧的同时也能提高操作的准确性。
14.注意保存和备份文档
-在完成删除页眉的操作后,及时保存文档并进行备份。
-防止由于意外情况导致文档丢失,保障劳动成果的安全性。
15.结束语:掌握单独删除一页页眉的方法,轻松应对文档编辑需求
-通过本文的介绍,我们学会了以单独删除一页的页眉,保留其他页面的页眉。
-这一简单实用的编辑技巧将帮助我们更好地处理文档编辑过程中的需求,提高工作效率。
标签: 删除页眉
相关文章

最新评论