使用U盘修复Win7系统的完整教程(教你如何使用蓝屏时的U盘修复Win7系统,让你轻松解决系统故障)
在使用Windows7系统的过程中,由于各种原因,我们有时会遇到系统蓝屏问题,而这个问题常常让人头疼不已。但是,如果你拥有一个U盘和一些简单的操作指南,你就可以轻松地修复Win7系统,解决蓝屏问题。本文将详细介绍如何使用U盘来修复Win7系统,为你提供一个完整的教程。
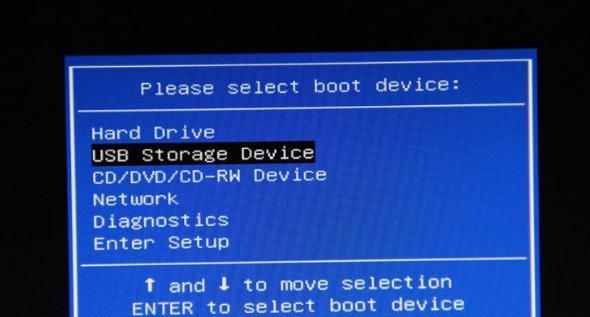
文章目录:
1.准备工作

-确保你拥有一个可用的U盘
-下载Windows7系统镜像文件
-安装WindowsUSB/DVD下载工具

2.制作启动U盘
-运行WindowsUSB/DVD下载工具
-选择ISO文件并插入U盘
-开始制作启动U盘
3.设置BIOS启动顺序
-重启电脑并按下相应的键进入BIOS设置
-找到启动选项并调整启动顺序
-将U盘置于首位并保存设置
4.进入系统修复环境
-重启电脑,U盘会自动进入系统修复环境
-选择合适的语言和键盘布局
-点击“修复你的计算机”
5.选择系统修复选项
-在系统修复选项界面,选择“启动修复”
-等待系统自动检测和修复问题
-根据提示进行必要的操作
6.使用系统还原功能
-如果启动修复无效,可以尝试使用系统还原功能
-选择合适的还原点
-等待系统恢复到选定的还原点
7.执行系统文件检查
-如果问题仍然存在,可以执行系统文件检查
-打开命令提示符
-输入“sfc/scannow”命令并等待检查完成
8.修复启动问题
-如果蓝屏问题是由启动文件损坏引起的,可以使用启动修复工具修复
-运行自动启动修复工具
-根据提示进行必要的操作
9.重建引导记录
-如果引导记录损坏,可以通过重建引导记录来解决问题
-运行命令提示符
-输入“bootrec/fixboot”和“bootrec/rebuildbcd”命令并等待执行完成
10.恢复系统备份
-如果你有系统备份,可以尝试恢复备份来解决问题
-进入系统修复环境后选择“系统映像恢复”
-选择合适的备份文件并开始恢复
11.更新驱动程序
-有时,蓝屏问题是由旧的或不兼容的驱动程序引起的
-打开设备管理器
-更新所有有问题的驱动程序
12.执行磁盘检查
-如果硬盘存在问题,也可能导致系统蓝屏
-运行命令提示符
-输入“chkdsk/f”命令并等待检查完成
13.清理系统垃圾文件
-垃圾文件可能会导致系统性能下降和蓝屏问题
-打开磁盘清理工具
-选择需要清理的文件并开始清理
14.更新系统补丁
-确保你的系统已经安装了最新的补丁和更新
-打开Windows更新设置
-检查并安装所有可用的更新
15.
在本文中,我们详细介绍了如何使用U盘修复Win7系统。无论是制作启动U盘、设置BIOS启动顺序还是执行各种修复选项,只要按照教程进行操作,你就能够轻松地解决系统蓝屏问题。希望这个教程能够帮助到你,让你的Win7系统重回正常运行状态。
通过以上15个的详细内容,读者将能够了解到使用U盘修复Win7系统的具体步骤和方法,帮助他们快速解决系统蓝屏问题。
标签: 盘修复系统
相关文章

最新评论