随着UEFI(统一的可扩展固件接口)技术的普及,越来越多的计算机采用UEFI模式来安装操作系统。本文将详细介绍在Win7系统中如何使用UEFI模式进行...
2025-08-13 144 系统安装
在计算机操作系统中,Windows7是非常经典且广泛使用的版本之一。对于一些老旧的电脑,光盘安装Win7系统是一种常用的方式。本文将为大家介绍如何使用光盘安装Win7系统,并提供详细的步骤和注意事项,让你轻松完成Win7系统的安装。

一、准备工作:检查硬件和备份重要数据
在开始安装Win7系统之前,首先要确保电脑硬件符合最低配置要求,并备份重要数据到外部存储设备,以防意外情况发生。
二、获取Win7系统安装光盘或ISO镜像文件
你可以从官方渠道购买Win7系统安装光盘,或者下载ISO镜像文件后刻录成光盘。
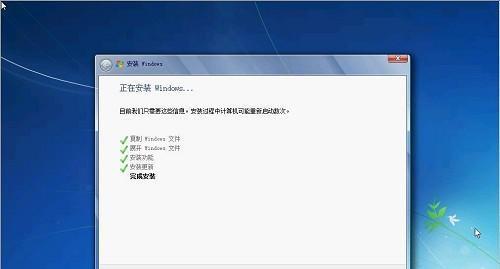
三、插入光盘并设置启动顺序
将Win7系统安装光盘插入电脑的光驱中,然后进入BIOS设置,将启动顺序调整为光驱优先,以便从光盘启动电脑。
四、开始安装:选择语言和时间
在光盘启动后,系统会自动加载安装程序。选择合适的语言和时间设置,点击“下一步”继续。
五、点击“安装”并同意许可协议
在安装程序界面中,点击“安装”按钮,并仔细阅读并同意许可协议,然后点击“下一步”。

六、选择自定义安装类型
在安装类型选择页面,选择“自定义(高级)”选项,以便对分区进行更精确的控制。
七、创建新分区
如果你的电脑上没有已经分好的分区,需要点击“新建”按钮来创建新分区。根据实际需求设置分区大小,并点击“应用”保存设置。
八、选择系统所在分区
在分区列表中选择你希望安装Win7系统的分区,并点击“下一步”开始安装。
九、等待系统文件复制和安装
系统会开始复制安装文件并执行一系列的系统配置操作,请耐心等待。这个过程可能需要一些时间。
十、设置用户名和密码
在安装过程中,系统会要求设置一个用户名和密码,填写相应信息,并点击“下一步”继续。
十一、选择计算机名称和网络设置
为了方便管理和网络连接,你可以给电脑设置一个名称,并选择合适的网络类型,然后点击“下一步”。
十二、选择时间和日期
设置电脑的当前时间和日期,并点击“下一步”进行下一步的安装配置。
十三、选择网络位置
根据你的需求选择相应的网络位置类型,然后点击“下一步”继续。
十四、安装驱动程序和系统更新
安装完成后,系统会自动进行设备驱动程序的安装和系统更新,确保电脑正常运行。
十五、安装完成,重启电脑
安装程序会显示安装完成的提示信息,此时点击“完成”按钮,然后重启电脑。重启后你就可以享受全新的Win7系统了。
通过这篇文章,我们详细介绍了如何使用光盘安装Win7系统,并提供了每个步骤的详细指导。遵循这些步骤和注意事项,你可以轻松完成Win7系统的安装,让你的电脑焕发新生。记住备份数据、按照提示设置分区、耐心等待系统安装是顺利安装Win7系统的关键。希望本教程能对你有所帮助!
标签: 系统安装
相关文章

随着UEFI(统一的可扩展固件接口)技术的普及,越来越多的计算机采用UEFI模式来安装操作系统。本文将详细介绍在Win7系统中如何使用UEFI模式进行...
2025-08-13 144 系统安装

在购买了一台全新的笔记本电脑后,为了能正常使用各种软件和应用程序,我们需要先进行系统的安装。本文将以新笔记本电脑的系统安装为主题,为大家提供一份详细的...
2025-07-18 183 系统安装
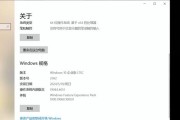
随着Windows10操作系统的流行,很多用户想要在自己的电脑上安装并体验这一新一代的操作系统。本文将为大家详细介绍如何在硬盘上安装Win10系统,帮...
2025-07-14 197 系统安装
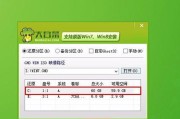
V7系统是一款功能强大且用户友好的操作系统,适用于各种设备,无论是个人电脑、笔记本还是移动设备。本文将为大家详细介绍如何轻松地安装V7系统,即使是零基...
2025-06-30 236 系统安装

随着时间的推移,许多用户还是喜欢使用Win7系统,而微星笔记本是一款备受欢迎的电脑品牌。本文将为大家详细介绍如何在微星笔记本上安装Win7系统的步骤和...
2025-06-16 215 系统安装
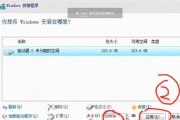
随着微软推出的全新操作系统win10,越来越多的电脑用户纷纷选择升级。然而,对于一些不太熟悉电脑操作的用户来说,win10系统的安装可能会带来一些困惑...
2025-06-15 223 系统安装
最新评论