随着UEFI(统一的可扩展固件接口)技术的普及,越来越多的计算机采用UEFI模式来安装操作系统。本文将详细介绍在Win7系统中如何使用UEFI模式进行...
2025-08-13 150 系统安装
随着计算机硬件的不断发展,UEFI(统一的可扩展固件接口)逐渐取代了传统的BIOS(基本输入输出系统),成为新一代计算机固件接口标准。UEFI安装方式相比传统的LegacyBIOS安装方式更为先进和高效,而Win7系统的UEFI安装方法则能充分利用新一代计算机硬件的优势,提升系统的稳定性和性能。本文将详细介绍以Win7系统UEFI安装的教程。
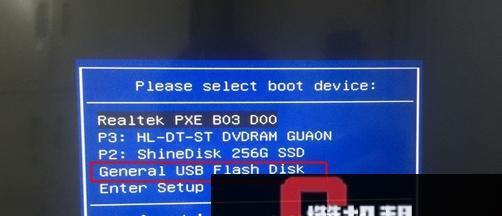
准备工作:检查硬件兼容性
要安装Win7系统,首先需要确保计算机硬件兼容UEFI模式,并在主板的UEFI设置中启用UEFI模式。否则,将无法进行UEFI安装。这一步骤是确保后续安装顺利进行的关键。
下载Win7系统镜像文件
在进行UEFI安装之前,需要下载合适版本的Win7系统镜像文件。根据自己的计算机架构(32位或64位)选择相应版本,并确保下载的镜像文件是完整无损的。
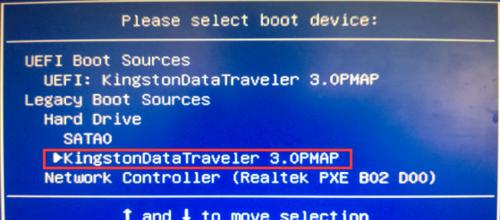
制作启动U盘
使用制作启动U盘的工具,将下载的Win7系统镜像文件写入U盘。确保U盘的容量足够大,并在制作过程中选择UEFI启动模式。
进入UEFI设置界面
在计算机开机过程中按下指定的按键(通常是Delete键或F2键),进入主板的UEFI设置界面。在这里,可以对计算机的硬件进行设置,并选择UEFI启动模式。
调整UEFI设置
在UEFI设置界面中,需要将启动选项设置为UEFI优先,并禁用SecureBoot(安全启动)选项。这样可以确保计算机能够从U盘启动,并顺利进行UEFI安装。
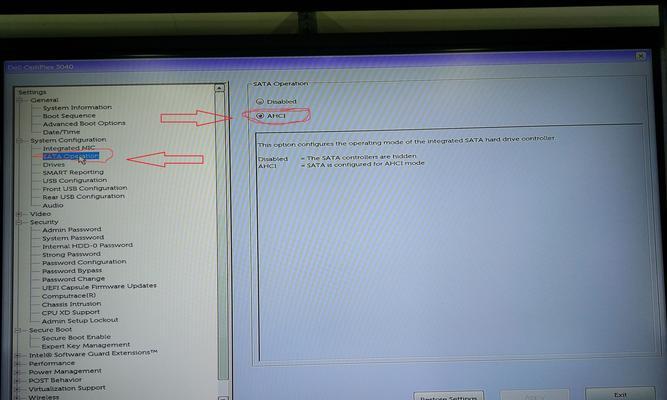
重启计算机并选择U盘启动
保存UEFI设置之后,重启计算机,并在开机过程中按下指定的按键(通常是F12键)进入启动设备选择界面。选择U盘作为启动设备,并按下回车键确认。
进入Win7系统安装界面
成功选择U盘启动后,计算机将自动进入Win7系统安装界面。在这里,可以进行诸如语言选择、许可协议接受等基本设置。
选择安装类型
在Win7系统安装界面中,选择“自定义(高级)”安装类型,以便进行高级设置。
创建新的分区
在进行自定义安装时,需要创建一个新的分区来安装Win7系统。选择未分配的磁盘空间,点击“新建”按钮,并按需设置分区大小。
选择系统安装位置
选择创建的新分区,点击“下一步”按钮,将Win7系统安装到该分区。在这一步骤中,还可以对分区进行格式化和设置主分区标志。
开始安装
点击“开始安装”按钮,Win7系统将开始进行安装过程。此过程可能会花费一些时间,请耐心等待。
系统设置
在Win7系统安装完成后,需要进行一些基本的系统设置,如选择时区、输入用户名和密码等。
驱动安装
安装完Win7系统后,需要根据计算机硬件情况选择并安装相应的驱动程序,以确保各硬件设备正常工作。
更新系统
通过WindowsUpdate或下载官方更新补丁包,将Win7系统更新至最新版本,以获取更好的性能和稳定性。
通过本文所介绍的Win7系统UEFI安装教程,您可以轻松地将Win7系统安装到支持UEFI模式的计算机上。使用UEFI安装方式能够充分发挥新一代计算机硬件的优势,并提升系统的稳定性和性能。祝您安装成功!
标签: 系统安装
相关文章

随着UEFI(统一的可扩展固件接口)技术的普及,越来越多的计算机采用UEFI模式来安装操作系统。本文将详细介绍在Win7系统中如何使用UEFI模式进行...
2025-08-13 150 系统安装

在购买了一台全新的笔记本电脑后,为了能正常使用各种软件和应用程序,我们需要先进行系统的安装。本文将以新笔记本电脑的系统安装为主题,为大家提供一份详细的...
2025-07-18 188 系统安装
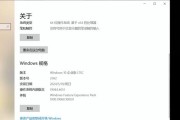
随着Windows10操作系统的流行,很多用户想要在自己的电脑上安装并体验这一新一代的操作系统。本文将为大家详细介绍如何在硬盘上安装Win10系统,帮...
2025-07-14 201 系统安装
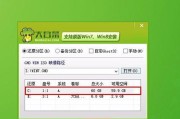
V7系统是一款功能强大且用户友好的操作系统,适用于各种设备,无论是个人电脑、笔记本还是移动设备。本文将为大家详细介绍如何轻松地安装V7系统,即使是零基...
2025-06-30 240 系统安装

随着时间的推移,许多用户还是喜欢使用Win7系统,而微星笔记本是一款备受欢迎的电脑品牌。本文将为大家详细介绍如何在微星笔记本上安装Win7系统的步骤和...
2025-06-16 217 系统安装
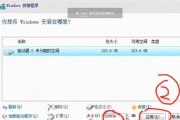
随着微软推出的全新操作系统win10,越来越多的电脑用户纷纷选择升级。然而,对于一些不太熟悉电脑操作的用户来说,win10系统的安装可能会带来一些困惑...
2025-06-15 227 系统安装
最新评论