如何设置截图快捷键(详细教程帮助您快速设置截图快捷键)
在现今数字化的时代,截图成为了日常工作和生活中经常使用的功能之一。然而,每次都通过菜单来进行截图操作往往十分繁琐。本文将为您提供详细的教程,教您如何设置截图快捷键,让您在需要截图时能够更加便捷地完成操作。
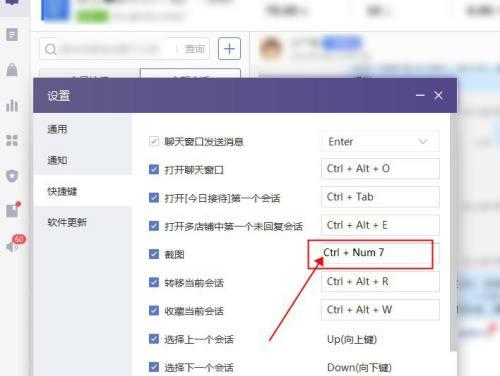
一:了解截图快捷键的作用及好处
截图快捷键是一种快速触发截图功能的方式,可以通过按下键盘上的特定组合键来进行截图操作。相比于传统的菜单操作方式,使用截图快捷键可以大大提高效率和便利性。通过设置截图快捷键,您可以在需要截图时立即进行操作,无需再花费时间在菜单中寻找相应的选项。
二:选择合适的快捷键组合
选择适合您个人习惯和操作方式的快捷键组合非常重要。通常,快捷键组合由多个按键组成,如Ctrl、Alt、Shift等,可以根据您的偏好进行选择。建议选择不容易与其他常用快捷键冲突的组合,并确保按键之间不太容易同时按下,以避免误触发。
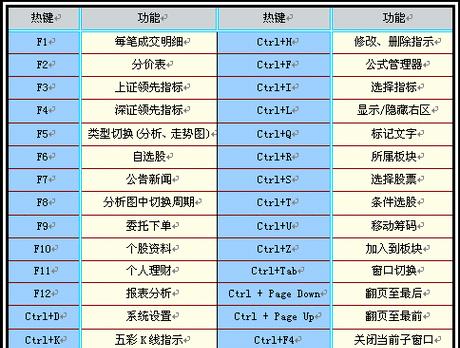
三:了解操作系统的设置选项
根据您使用的操作系统,截图快捷键的设置选项会有所不同。Windows、MacOS和Linux等操作系统都提供了设置截图快捷键的选项,您可以在系统设置或控制面板中找到相关选项。在继续设置之前,请确保您了解所使用操作系统的特定设置选项,并能够轻松找到相应的设置界面。
四:Windows系统下设置截图快捷键
在Windows系统中,您可以通过以下步骤设置截图快捷键:
1.打开“控制面板”。
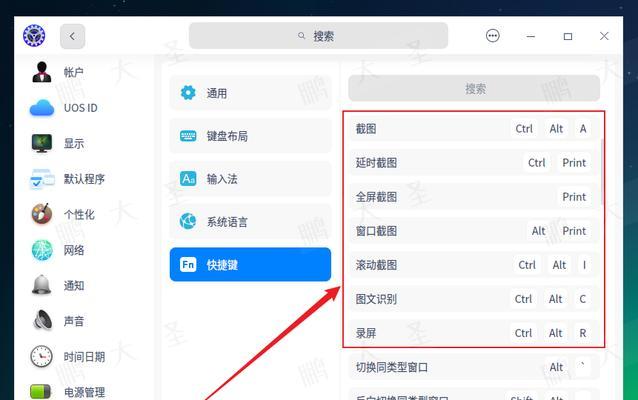
2.点击“键盘”选项。
3.在弹出的窗口中,选择“快捷键”选项卡。
4.找到“截图”或类似的选项,点击编辑按钮。
5.在新窗口中,按下您想要设置的快捷键组合,例如Ctrl+Alt+S。
6.确认设置并保存更改。
五:MacOS系统下设置截图快捷键
在MacOS系统中,您可以通过以下步骤设置截图快捷键:
1.打开“系统偏好设置”。
2.点击“键盘”选项。
3.在顶部标签中选择“快捷键”。
4.在左侧导航栏中选择“屏幕截图”选项。
5.勾选“截图与录制屏幕”选项。
6.点击右侧的“快捷键”按钮。
7.在弹出的窗口中,按下您想要设置的快捷键组合,例如Command+Shift+4。
8.确认设置并保存更改。
六:Linux系统下设置截图快捷键
在Linux系统中,不同的发行版可能会有不同的设置选项。通常,您可以通过以下步骤设置截图快捷键:
1.打开“系统设置”或类似的应用程序。
2.寻找“键盘”或“快捷键”选项。
3.在快捷键列表中找到“截图”或类似的选项。
4.点击编辑按钮或双击该选项。
5.在新窗口中,按下您想要设置的快捷键组合,例如Ctrl+Alt+A。
6.确认设置并保存更改。
七:设置截图快捷键的注意事项
在设置截图快捷键时,有几个注意事项需要牢记:
1.避免与其他常用快捷键冲突,以免产生意外效果。
2.确保按键组合不太容易同时按下,以防止误触发截图功能。
3.确认您的设置在系统中已经生效,并进行必要的测试,以确保快捷键能够正常工作。
八:解决设置截图快捷键遇到的问题
如果您在设置截图快捷键时遇到了问题,如快捷键无法生效或冲突等,可以尝试以下解决方法:
1.重新启动您的计算机,有时候这可以解决一些临时的问题。
2.检查您所设置的快捷键是否与其他程序或系统功能冲突。如有冲突,尝试更改为不冲突的组合。
3.查阅操作系统的文档或在线资源,寻找相关的故障排除指南,以解决更复杂的问题。
九:使用截图快捷键进行截图操作
当您成功设置了截图快捷键后,即可轻松进行截图操作。只需按下您所设置的快捷键组合,系统将自动触发截图功能,您可以根据需要选择截取整个屏幕、窗口或自定义区域等。完成截图后,您可以将截图保存到指定位置,或直接复制到剪贴板以便后续使用。
十:掌握截图快捷键的高级功能
截图快捷键不仅仅局限于进行简单的截图操作,还可以提供一些高级功能。例如,在某些操作系统中,您可以通过按住Shift键来进行拖动截图区域的大小,或按住Ctrl键来进行等比例缩放。掌握这些高级功能可以进一步提升您的截图体验和效率。
十一:使用第三方工具进行截图快捷键设置
除了操作系统自带的设置选项外,还有许多第三方工具可以帮助您设置截图快捷键。这些工具通常提供更多的自定义选项和功能,如选择不同的文件格式、编辑截图等。在选择第三方工具之前,请确保其与您的操作系统兼容,并在可靠的来源下载和安装。
十二:将截图快捷键运用到日常工作和生活中
设置截图快捷键不仅可以提高截图操作的效率,还可以让您更好地应对日常工作和生活中的各种需求。无论是进行截取网页内容、保存电子文档、记录错误提示还是分享有趣的图片等,截图快捷键都能够帮助您快速、便捷地完成操作。
十三:截图快捷键的应用场景举例
截图快捷键适用于各种场景,以下是一些应用场景的举例:
1.在编辑文档或演示文稿时,快速截取屏幕上的特定内容。
2.在报告错误时,通过截图将错误提示一并提交。
3.在网页浏览时,保存感兴趣的内容或交流讨论。
4.在设计和美工工作中,捕捉设计灵感或记录作品进程。
5.在教学和培训中,通过截图帮助学生理解和记忆相关内容。
十四:定期检查和更新截图快捷键设置
截图快捷键设置并非一劳永逸,您可能会随着时间的推移,使用习惯或工作流程的变化而需要调整。建议您定期检查和更新截图快捷键设置,以确保其与您的实际需求和习惯保持一致,从而使截图操作更加高效和便捷。
通过本文的详细教程,您应该已经了解到如何设置截图快捷键,并且学会了根据不同操作系统进行设置。通过设置截图快捷键,您可以轻松快捷地进行截图操作,提高工作效率。在日常工作和生活中,掌握截图快捷键将成为您的利器,帮助您更好地应对各种需求和任务。记得定期检查和更新截图快捷键设置,以保持其与您的实际需求保持一致。祝您愉快地使用截图快捷键!
标签: 设置截图快捷键
相关文章

最新评论