重装操作系统是解决电脑问题、提升性能的常见方法之一。本文将详细介绍如何使用XP系统光盘来重装系统,包括注意事项以及每个步骤的具体操作,希望能帮助到需要...
2025-08-21 134 重装系统
随着时间的推移,我们的电脑系统可能会变得越来越缓慢,出现各种错误和问题。此时,重装操作系统就是解决这些问题的最佳选择。而使用一键U盘来重装Win7系统将是一个简单快捷的方法。本文将为您详细介绍使用一键U盘重装Win7系统的步骤。

1.准备工作:备份重要数据
在开始重装系统之前,请务必备份您的重要数据。重装系统会清空硬盘上的所有数据,因此提前备份是非常必要的。
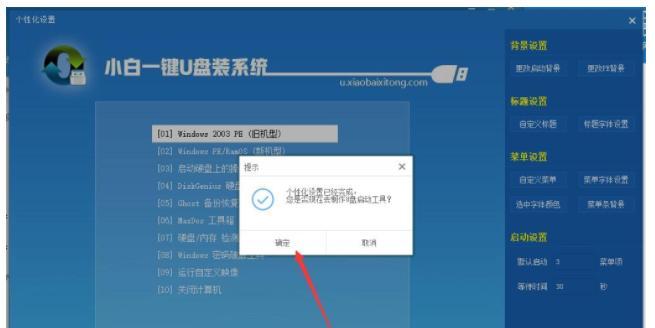
2.下载并制作一键U盘
前往官方网站或可信赖的软件下载站点,下载并安装一键U盘制作工具。打开工具后,插入U盘,并按照工具提供的步骤进行制作。
3.设置电脑启动项
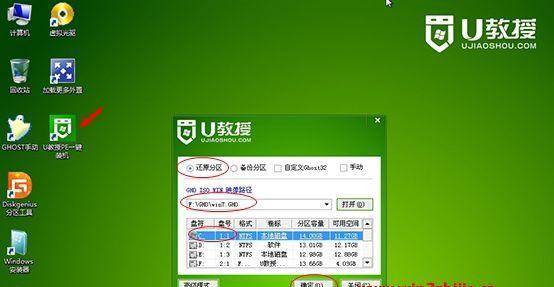
将制作好的一键U盘插入需要重装系统的电脑的USB接口。然后重启电脑,进入BIOS设置界面。在启动选项中,选择将U盘设置为第一启动项。
4.进入一键U盘系统恢复界面
重启电脑后,系统将自动进入一键U盘系统恢复界面。在该界面上,您将看到系统重装的选项。
5.选择系统重装选项
使用方向键选择系统重装选项,并按下回车键确认。系统将开始执行系统重装的过程。
6.同意许可协议
在系统重装过程中,您将被要求阅读并同意许可协议。请仔细阅读并按照提示操作。
7.选择系统安装类型
根据您的需求,选择系统安装类型。您可以选择全新安装,还是保留原有文件和设置进行安装。
8.选择安装位置
在接下来的步骤中,您将被要求选择安装系统的位置。选择主硬盘并点击下一步。
9.等待系统安装
系统将开始自动安装,并在此过程中进行一系列的配置。请耐心等待,直到安装完成。
10.完成系统设置
在系统安装完成后,您将需要进行一些基本设置,如设置用户名、密码等。
11.安装驱动程序
为了保证电脑正常运行,您需要安装相应的驱动程序。通过一键U盘工具提供的驱动安装选项,可以快速安装所需驱动。
12.更新系统和软件
在成功安装驱动程序后,及时更新系统和软件是非常重要的。通过系统自带的更新功能,可以轻松完成这一步骤。
13.恢复个人数据
在系统重装完成后,您可以通过之前备份的数据来恢复个人文件和设置。
14.安装常用软件
根据个人需求,安装一些常用的软件可以提高工作效率。如浏览器、办公软件等。
15.系统优化和保护
您可以进行一些系统优化和保护措施,如清理垃圾文件、定期进行病毒扫描等,以保证系统的稳定性和安全性。
通过使用一键U盘来重装Win7系统,您可以快速、简单地解决电脑系统问题。仅需几个简单的步骤,您就可以拥有一个干净、流畅的操作系统。请记得在操作前备份重要数据,并随时关注系统和软件的更新,以保持电脑的良好状态。
标签: 重装系统
相关文章

重装操作系统是解决电脑问题、提升性能的常见方法之一。本文将详细介绍如何使用XP系统光盘来重装系统,包括注意事项以及每个步骤的具体操作,希望能帮助到需要...
2025-08-21 134 重装系统

在现代社会中,电脑已经成为人们生活和工作中不可或缺的工具。然而,有时我们不得不进行电脑重装系统的操作,而重装系统后常常会出现网络连接问题。本文将介绍一...
2025-08-15 177 重装系统
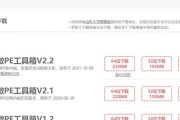
在电脑出现系统故障或需要清除病毒时,重装PE系统是一个常见的解决方法。对于不太熟悉电脑操作的小白用户来说,重装PE系统可能会显得有些困难。但是,不用担...
2025-08-13 181 重装系统

在使用电脑的过程中,我们经常会遇到系统崩溃、软件出错等问题,这时候重装系统成为解决办法之一。然而,对于一些不了解操作的人来说,重装系统可能会显得困难和...
2025-07-27 182 重装系统

在使用电脑的过程中,由于各种原因可能会导致我们需要重新安装操作系统。本篇文章将详细介绍如何将电脑上已经安装的Windows10系统重装为Windows...
2025-07-24 145 重装系统
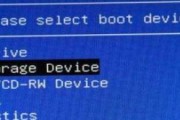
Win8系统作为微软推出的操作系统,其稳定性和用户体验得到了广泛认可。然而,长时间使用后可能会出现系统卡顿、软件运行不稳定等问题。这时候,重装Win8...
2025-07-24 182 重装系统
最新评论