在安装或重装系统时,常常需要使用光盘或U盘来启动ISO文件进行系统安装。而使用U盘启动ISO安装系统的方法更为便捷快速。本文将详细介绍如何使用U盘启动...
2025-08-06 148 盘启动
在计算机系统安装过程中,使用U盘启动大师是一种便捷且快速的方式。本文将为您介绍使用U盘启动大师安装系统的详细步骤,让您轻松完成系统安装。
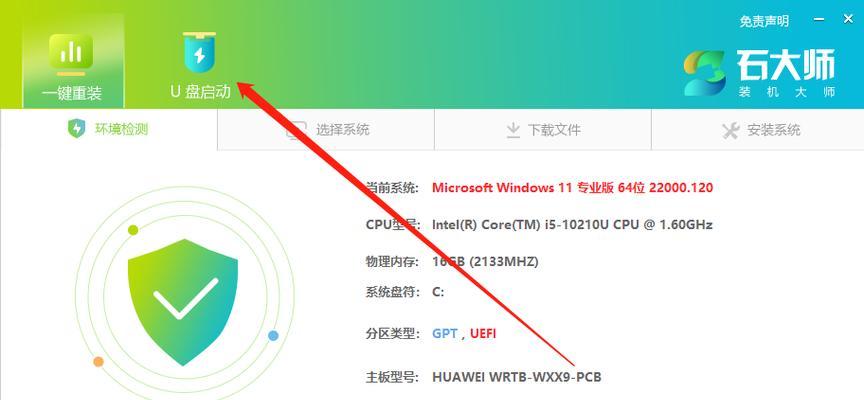
标题和
1.准备工作
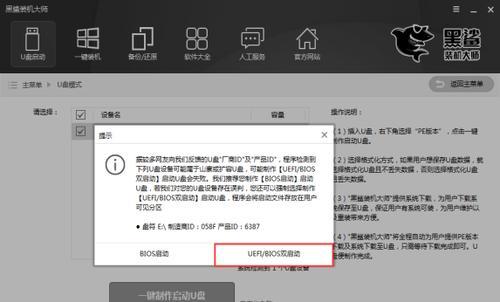
在开始前,请确保您已准备好以下物品:一个可用的U盘、一个可用的计算机、要安装的系统镜像文件。
2.下载和安装U盘启动大师
打开您的浏览器,在搜索引擎中输入关键词“U盘启动大师下载”,找到可信赖的下载地址并下载。下载完成后,双击运行安装程序,按照提示进行安装。
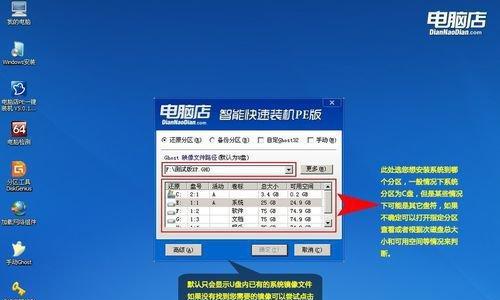
3.插入U盘并打开U盘启动大师
将准备好的U盘插入电脑的USB接口,并打开已安装好的U盘启动大师软件。
4.选择系统镜像文件
在U盘启动大师的主界面上,点击“选择文件”按钮,找到之前下载好的系统镜像文件并选择。
5.格式化U盘
在选择系统镜像文件后,点击“开始制作”按钮。在弹出的提示窗口中,选择“是”以格式化U盘,并确保U盘上没有重要数据。
6.制作启动U盘
格式化完成后,U盘启动大师将会自动制作启动U盘,这个过程可能需要一些时间,请耐心等待。
7.设置电脑启动顺序
在制作完成后,将U盘插入您要安装系统的计算机,并重启电脑。在重启过程中,按下相应的按键(一般是Del或F2)进入BIOS设置界面。
8.修改启动顺序
在BIOS设置界面中,使用键盘上的方向键选择“Boot”选项,并将U盘的启动顺序调整到第一位。
9.保存修改并重启
修改完成后,按下相应的按键保存设置(一般是F10),然后选择“是”或“Yes”来确认保存。接着,重启计算机。
10.进入系统安装界面
重新启动后,计算机会自动从U盘启动,并进入系统安装界面。按照界面上的提示进行操作,选择安装目标、分区、语言等选项。
11.系统安装
在系统安装界面上,按照提示进行操作,选择安装方式(新安装或升级),并等待系统自动安装完成。
12.重启计算机
安装完成后,计算机会自动重启。此时,可以拔出U盘,并按照系统的引导进行相关设置,如账户登录、网络连接等。
13.更新和驱动安装
进入系统后,及时进行系统更新,并安装相应的驱动程序,以确保系统的稳定性和功能完整性。
14.个性化设置
根据个人需求,进行桌面、主题、壁纸等个性化设置,并安装自己常用的软件和工具。
15.系统安装完成
至此,您已成功使用U盘启动大师安装系统。享受全新的操作系统吧!
通过使用U盘启动大师,您可以轻松、便捷地安装系统。只需准备好U盘和系统镜像文件,按照本文提供的步骤操作,即可完成系统安装。祝您使用愉快!
标签: 盘启动
相关文章

在安装或重装系统时,常常需要使用光盘或U盘来启动ISO文件进行系统安装。而使用U盘启动ISO安装系统的方法更为便捷快速。本文将详细介绍如何使用U盘启动...
2025-08-06 148 盘启动
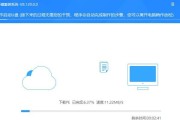
在安装操作系统的过程中,常常需要使用光盘或者U盘作为启动盘。其中,以U盘为启动盘具有操作简单、速度快捷的优势,越来越受到用户的喜爱。本文将详细介绍如何...
2025-07-23 154 盘启动

在计算机使用过程中,系统备份与恢复是非常重要的操作。而使用U盘启动PEGhost是一种方便快捷的方法,它能够帮助我们在需要时轻松备份和恢复系统。本文将...
2025-07-21 140 盘启动

随着技术的进步和发展,U盘已经成为我们生活中必不可少的一个设备。除了传输和存储文件外,U盘还可以用来启动操作系统,例如Win8和Win10。这篇文章将...
2025-07-17 144 盘启动
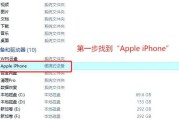
随着科技的发展,我们现在常常使用电脑来进行工作和娱乐。但是,有时候我们的电脑出现了一些问题,需要重新安装操作系统。这时,我们可以使用U盘启动系统来解决...
2025-07-16 144 盘启动
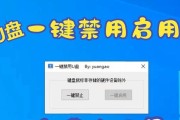
在进行磁盘分区格式化操作时,我们常常需要使用到U盘启动来进行操作。本文将详细介绍如何使用U盘启动来进行磁盘分区的格式化操作,以帮助读者快速、方便地对硬...
2025-07-14 159 盘启动
最新评论