随着电脑使用时间的增长,我们的电脑中可能会积累大量的垃圾文件和无用的数据,这些垃圾文件不仅占用硬盘空间,还会导致电脑运行变慢。定期清理电脑中的垃圾文件...
2025-08-06 118 清理
随着时间的推移,苹果电脑的磁盘空间可能会逐渐变得不足。当我们面临磁盘空间不足的情况时,我们需要采取一些措施来清理存储空间,以便继续使用我们的电脑。本文将介绍一些实用方法来解决苹果电脑磁盘空间不足的问题。
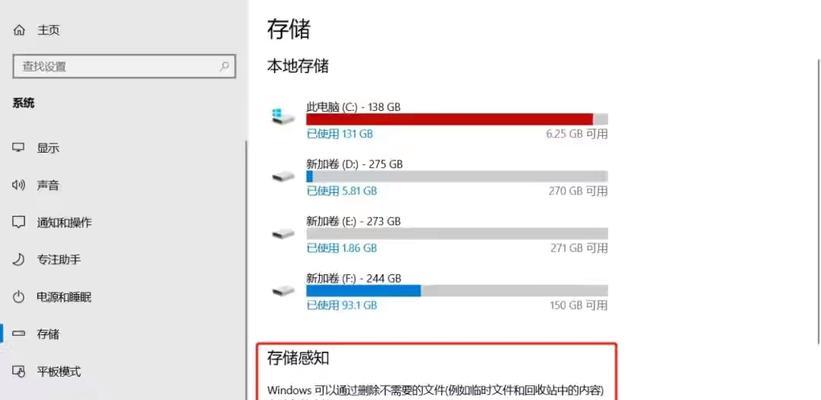
清理下载文件夹
打开Finder,点击“前往”菜单,选择“下载”,在下载文件夹中,删除不再需要的文件和软件安装包。
删除垃圾文件
使用清理工具如CleanMyMac,可以快速扫描并删除系统中的垃圾文件,如缓存文件、临时文件等,以释放存储空间。
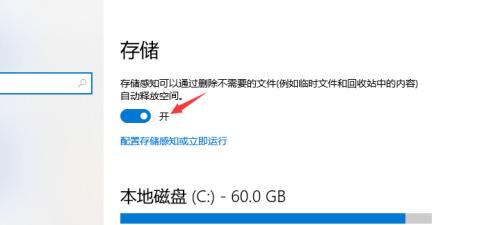
清理应用程序缓存
许多应用程序在使用过程中会产生缓存文件,长时间累积下来会占据大量磁盘空间。打开Finder,点击“前往”菜单,选择“前往文件夹”,输入“~/Library/Caches”找到缓存文件夹,并将其中不再需要的缓存文件删除。
清理邮件附件
邮件中的附件可能会占据大量存储空间,打开邮件应用程序,选择“邮箱”菜单下的“优化存储空间”选项,可以自动删除附件,并保留原始邮件。
清理iTunes备份文件
iTunes备份文件会占据较大的存储空间,打开iTunes,点击“编辑”菜单,选择“首选项”,在设备选项卡中可以删除不再需要的备份文件。
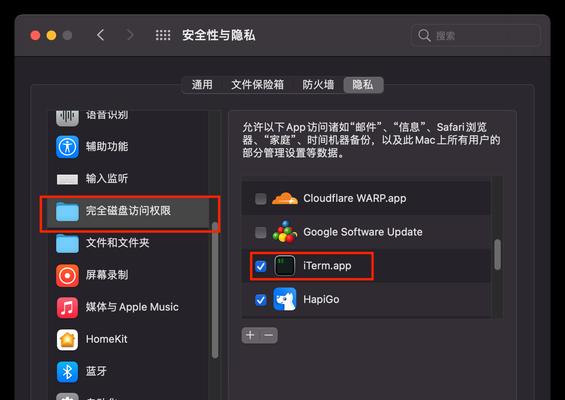
整理照片和视频
使用iPhoto或Photos应用程序可以整理照片和视频,删除重复或模糊的照片,并将其从“最近删除”文件夹中永久删除。
删除语音备忘录
打开语音备忘录应用程序,删除不再需要的备忘录。
清理iCloud存储空间
打开“系统偏好设置”,点击“iCloud”,选择“管理”,在“存储”选项中可以清理iCloud中的备份和应用程序数据。
清理浏览器缓存
打开浏览器,点击菜单栏的“偏好设置”,进入“隐私”选项卡,点击“管理网站数据”可以清理浏览器缓存。
移动大文件到外部存储设备
将大文件如电影、音乐等移动到外部存储设备,以释放内部磁盘空间。
卸载不再需要的应用程序
打开Launchpad,长按要删除的应用程序图标,点击“x”按钮可以卸载不再需要的应用程序。
优化存储空间设置
打开“系统偏好设置”,点击“iCloud”,选择“存储”选项,点击“优化存储空间”可以自动删除较旧的文件,并保留其在云端。
清理系统日志文件
打开Finder,点击“前往”菜单,选择“前往文件夹”,输入“/var/log”找到系统日志文件夹,并将其中较旧的日志文件删除。
使用外部存储设备扩展磁盘空间
购买一个外部硬盘或固态硬盘,将大量文件存储到外部设备中,以扩展磁盘空间。
定期清理磁盘空间
定期检查磁盘空间,并进行清理,以避免磁盘空间不足的问题发生。
通过清理下载文件夹、删除垃圾文件、清理应用程序缓存等一系列操作,我们可以有效地解决苹果电脑磁盘空间不足的问题。定期清理存储空间可以使我们的电脑保持良好的性能,并为我们提供更多的存储空间。在使用电脑时,我们应该注意合理利用磁盘空间,避免过度堆积文件和数据。
标签: 清理
相关文章

随着电脑使用时间的增长,我们的电脑中可能会积累大量的垃圾文件和无用的数据,这些垃圾文件不仅占用硬盘空间,还会导致电脑运行变慢。定期清理电脑中的垃圾文件...
2025-08-06 118 清理
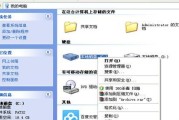
随着时间的推移,电脑系统中会积累大量的垃圾文件,导致电脑运行缓慢、卡顿。为了让电脑恢复到原本的快速运行状态,彻底清理系统垃圾是必不可少的。本文将从多个...
2024-07-21 250 清理

随着时间的推移,笔记本电脑的C盘空间常常会变得不够用,导致电脑运行缓慢甚至出现卡顿现象。为了解决这一问题,本文将手把手教你如何清理笔记本电脑C盘空间,...
2024-07-01 294 清理
最新评论