解决Win7共享打印机709错误代码的方法(排除Win7共享打印机错误代码709的故障)
在使用共享打印机时,有时会遇到错误代码709的问题,该错误代码表示打印机连接失败。本文将为您介绍如何解决Win7共享打印机709错误代码,帮助您顺利使用共享打印机。
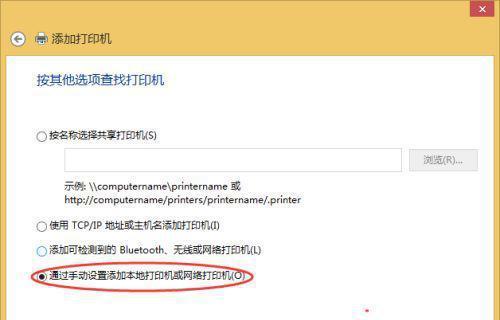
一、检查网络连接是否正常
二、确保共享打印机已启用
三、检查打印机驱动程序是否正确安装
四、确认共享打印机的权限设置
五、检查防火墙设置是否阻止共享
六、重启电脑和打印机
七、清除打印队列
八、更新操作系统和驱动程序
九、检查网络设置是否正确
十、使用Windows故障排除工具
十一、禁用其他安全软件
十二、重新创建共享打印机
十三、使用其他共享方法
十四、更换网络线缆或无线网络设备
十五、联系技术支持
一:检查网络连接是否正常
请确保您的电脑和打印机处于同一个网络环境中,并且网络连接正常。可以尝试使用其他设备进行网络连接测试,或者重新启动网络设备。
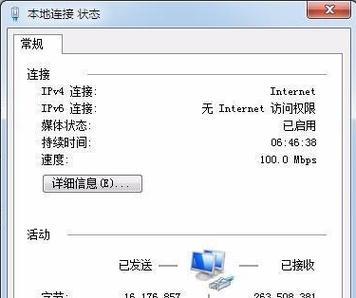
二:确保共享打印机已启用
在共享设置中,确认打印机已被设置为可供共享。进入控制面板,点击“设备和打印机”,右键点击打印机选择“共享”,确保打印机共享选项已勾选。
三:检查打印机驱动程序是否正确安装
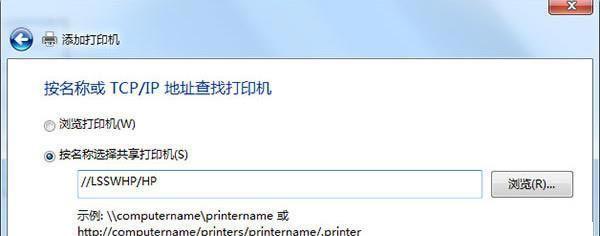
确认您的电脑已经安装了正确的打印机驱动程序,并且驱动程序与共享打印机的型号相匹配。可以尝试重新安装驱动程序或者更新驱动程序至最新版本。
四:确认共享打印机的权限设置
确保在共享设置中,打印机的访问权限已正确设置。进入控制面板,点击“设备和打印机”,右键点击打印机选择“共享”,在“共享权限”选项中,添加需要访问打印机的用户账户。
五:检查防火墙设置是否阻止共享
某些防火墙程序可能会阻止共享打印机的连接。请检查您的防火墙设置,确保允许共享打印机的连接请求。
六:重启电脑和打印机
有时候,简单的重启操作可以解决连接问题。尝试分别重启电脑和打印机,然后再次尝试连接共享打印机。
七:清除打印队列
打印队列中的错误任务可能会导致共享打印机连接失败。请清除打印队列中的所有任务,并重新尝试连接共享打印机。
八:更新操作系统和驱动程序
确保您的操作系统和打印机驱动程序都是最新版本。可以通过WindowsUpdate更新操作系统,并从官方网站下载最新的驱动程序。
九:检查网络设置是否正确
确认网络设置中的IP地址、子网掩码和网关等信息是否正确配置。可以尝试使用命令提示符输入ipconfig命令来查看网络设置。
十:使用Windows故障排除工具
Windows操作系统提供了故障排除工具,可以帮助您诊断和解决共享打印机问题。可以在控制面板的“故障排除”部分找到相关工具并进行使用。
十一:禁用其他安全软件
某些安全软件可能会干扰共享打印机的连接。暂时禁用其他安全软件,然后再次尝试连接共享打印机。
十二:重新创建共享打印机
删除当前的共享打印机设置,并重新创建共享。确保在创建共享时,设置正确的共享选项和权限。
十三:使用其他共享方法
如果仍然无法解决问题,可以尝试使用其他共享方法,例如使用网络打印服务器或者直接连接打印机到每台电脑。
十四:更换网络线缆或无线网络设备
有时候,网络线缆或无线网络设备的故障也可能导致共享打印机连接失败。尝试更换网络线缆或无线网络设备,然后再次尝试连接共享打印机。
十五:联系技术支持
如果以上方法都无法解决问题,建议联系相关设备或软件的技术支持人员寻求帮助。
通过检查网络连接、共享设置、驱动程序、权限设置等多个方面,并尝试不同的解决方法,可以解决Win7共享打印机709错误代码。希望本文提供的方法能帮助您顺利使用共享打印机。如果问题仍然存在,请联系技术支持获取进一步的帮助。
相关文章

最新评论