在今天的数字化时代,电脑操作系统的安装和升级成为了日常生活中必备的技能。而使用U盘进行安装则是一种快速、简便且可靠的方法。本文将为您提供一篇关于如何使...
2025-07-24 197 盘安装教程
对于使用苹果电脑的用户来说,如果需要在自己的设备上安装Windows10操作系统,可以通过制作一个Win10U盘安装盘来实现。本文将详细介绍在macOSMojave系统下,如何制作Win10U盘安装盘的步骤与需要注意的事项。

文章目录:
1.准备工作
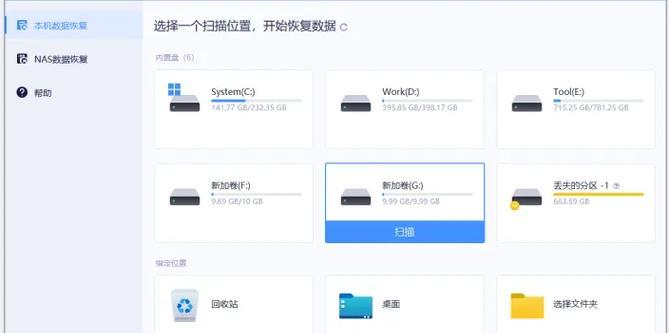
2.下载Windows10镜像文件
3.下载并安装BootCamp助理
4.准备一个8GB以上的U盘
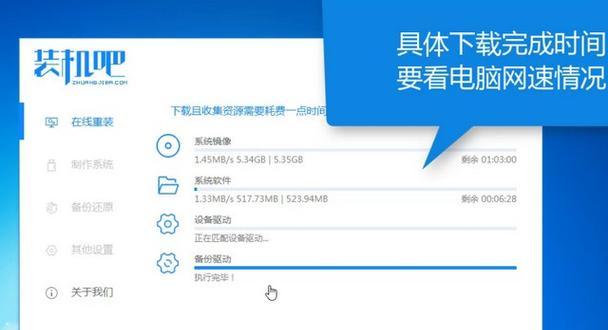
5.格式化U盘
6.创建Win10U盘安装盘
7.使用BootCamp助理创建Win10U盘安装盘
8.等待Win10U盘安装盘创建完成
9.开启Mac电脑的BootCamp助理
10.分区硬盘以安装Windows10
11.插入Win10U盘安装盘并重启电脑
12.进行Windows10安装过程
13.完成Windows10安装
14.安装BootCamp驱动程序
15.注意事项和常见问题解决方法
1.准备工作:在开始制作Win10U盘安装盘之前,确保你的苹果电脑已经更新至最新版本的macOSMojave系统,并备份好重要数据。
2.下载Windows10镜像文件:在Microsoft官方网站上下载所需的Windows10镜像文件,并记下下载路径。
3.下载并安装BootCamp助理:打开AppStore,搜索并下载BootCamp助理,并按照提示进行安装。
4.准备一个8GB以上的U盘:确保你拥有一个容量大于8GB的U盘,用于制作Win10U盘安装盘。
5.格式化U盘:将U盘插入Mac电脑,打开“磁盘工具”应用程序,选择U盘并进行格式化操作,选择“MacOS扩展(日志式)”格式。
6.创建Win10U盘安装盘:打开“终端”应用程序,输入指令“sudo/Applications/Install\macOS\Mojave.app/Contents/Resources/createinstallmedia--volume/Volumes/MyVolume”,其中“MyVolume”是你的U盘名称,按回车键执行。
7.使用BootCamp助理创建Win10U盘安装盘:打开“应用程序”文件夹中的“实用工具”,启动BootCamp助理。勾选“创建一个Windows10或更高版本的安装媒介”,然后点击“继续”。
8.等待Win10U盘安装盘创建完成:BootCamp助理会自动将之前制作好的Win10U盘安装盘进行处理,此过程需要一些时间,请耐心等待。
9.开启Mac电脑的BootCamp助理:打开“应用程序”文件夹中的“实用工具”,再次启动BootCamp助理。
10.分区硬盘以安装Windows10:在BootCamp助理中,选择“分区”选项,并按照提示调整硬盘分区大小,留出足够的空间给Windows10系统使用。
11.插入Win10U盘安装盘并重启电脑:将之前制作好的Win10U盘安装盘插入Mac电脑,然后重启电脑。
12.进行Windows10安装过程:根据屏幕上的指示,选择语言、键盘布局等选项,并进行Windows10的安装过程。
13.完成Windows10安装:按照安装向导的指示,选择网络、账户和其他设置,直到Windows10安装完成。
14.安装BootCamp驱动程序:在Windows10系统中,插入包含BootCamp驱动程序的U盘,并按照提示进行驱动程序的安装。
15.注意事项和常见问题解决方法:在使用Win10U盘安装盘制作过程中可能会遇到一些问题,本节将列举一些常见问题并提供解决方法。
通过本文的介绍,我们可以清楚地了解在macOSMojave系统下,如何制作Win10U盘安装盘,并在苹果电脑上成功安装Windows10操作系统。制作Win10U盘安装盘可以方便用户在需要时进行系统安装、重装或者修复等操作。记得按照步骤操作,并留意注意事项,祝你成功安装Windows10!
标签: 盘安装教程
相关文章

在今天的数字化时代,电脑操作系统的安装和升级成为了日常生活中必备的技能。而使用U盘进行安装则是一种快速、简便且可靠的方法。本文将为您提供一篇关于如何使...
2025-07-24 197 盘安装教程

在日常使用中,我们可能需要同时使用Linux和Windows操作系统,因为它们各自具有不同的优势和应用领域。而通过使用U盘进行安装,则可以轻松实现Li...
2025-07-22 135 盘安装教程

Ubuntu作为一款开源的操作系统,备受全球用户的喜爱。本文将详细介绍如何使用U盘安装Ubuntu17,让你轻松体验这个强大的操作系统。 1...
2025-07-07 135 盘安装教程
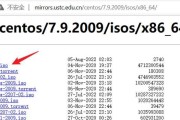
在进行操作系统安装时,使用U盘作为安装介质比传统的光盘安装更加便捷和高效。本文将详细介绍使用U盘进行CentOS系统安装的步骤和注意事项,帮助读者快速...
2025-07-05 202 盘安装教程

随着Windows8操作系统的推出,越来越多的用户想要升级或安装这一新系统。相比传统的光盘安装方式,使用U盘进行安装可以更加快捷、方便。本篇文章将详细...
2025-05-25 227 盘安装教程

在今天的科技快速发展中,操作系统也在不断升级和更新。作为最新一代的操作系统,Win10拥有更快、更稳定、更安全的特性,让我们的电脑焕然一新。而通过U盘...
2025-05-24 193 盘安装教程
最新评论