随着电脑技术的不断发展,很多老旧电脑仍然在使用XP系统。然而,随着XP系统的停止更新和支持,越来越多的软件无法在XP上运行,用户面临着更新系统的需求。...
2025-08-19 173 盘安装系统
随着科技的发展和操作系统的升级,安装新系统已经成为许多人迫切需要的事情。然而,传统的光盘安装方式对于大部分用户来说已经有些陌生和繁琐。而使用U盘作为安装介质,既方便又快捷,成为了现代人安装新系统的首选方法。本文将详细介绍如何使用U盘安装Win8系统。
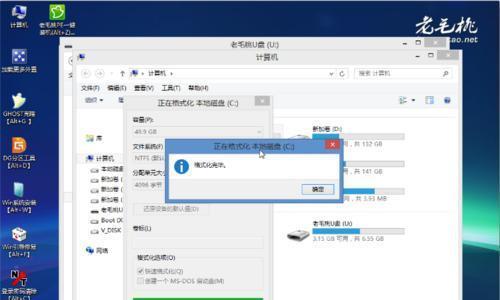
一、准备一个容量足够的U盘
在开始安装之前,首先要准备一枚容量足够的U盘。推荐使用8GB或以上容量的U盘,以确保能够完整地存储Win8系统安装文件。
二、下载Win8系统镜像文件
在进行U盘安装前,需要先下载Win8系统镜像文件。可以从微软官方网站或其他可靠的下载站点上获取该镜像文件。
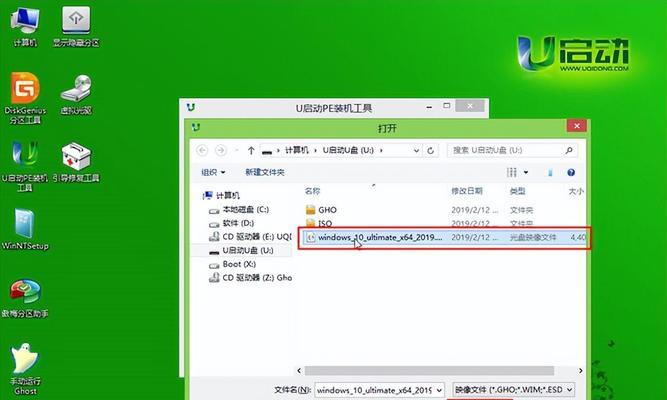
三、格式化U盘
在将U盘用作Win8系统安装介质之前,需要对其进行格式化。插入U盘后,打开“我的电脑”,右键点击U盘图标,选择“格式化”。
四、创建可引导U盘
为了能够从U盘启动并安装Win8系统,需要将U盘设置为可引导状态。打开电脑中的“命令提示符”,输入“diskpart”命令,并依次输入“listdisk”、“selectdiskX”(X为U盘所在的磁盘号)、“clean”、“createpartitionprimary”、“formatfs=fat32quick”、“active”和“assign”命令。
五、将Win8系统镜像写入U盘
使用专业的写入工具,将下载好的Win8系统镜像写入U盘。常见的写入工具有Rufus、UltraISO等,选择一个合适的工具进行操作即可。
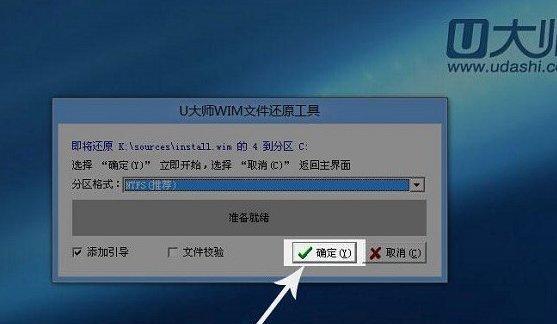
六、设置电脑从U盘启动
在安装Win8系统之前,需要设置电脑从U盘启动。重启电脑,在开机过程中按下相应的按键(通常是F2、F12或Del键)进入BIOS设置界面,在“Boot”或“BootOrder”选项中将U盘设为第一启动项。
七、进入Win8系统安装界面
重启电脑后,会进入Win8系统安装界面。根据界面指示,选择语言、时区和键盘布局等参数,点击“下一步”继续。
八、选择安装类型
在安装界面中,选择“自定义安装”以进行更灵活的设置。可以选择安装Win8系统的目标磁盘,并对分区进行设置。
九、开始安装
在完成安装设置后,点击“安装”按钮开始安装Win8系统。系统将自动进行文件拷贝和系统配置等过程。
十、等待系统安装
在点击“安装”按钮后,需要耐心等待系统安装完成。此过程可能需要几十分钟到几个小时的时间,具体时间取决于电脑性能和系统版本。
十一、设置用户名和密码
在系统安装完成后,需要设置一个用户名和密码用于登录。可以选择创建一个本地用户或使用微软账户登录。
十二、完成初始化设置
输入用户名和密码后,系统将进行初始化设置。根据需要进行网络连接、隐私设置和个性化调整等操作。
十三、安装驱动程序
安装完系统后,可能会发现一些硬件设备无法正常使用。此时需要根据电脑型号和硬件情况,下载并安装相应的驱动程序。
十四、更新系统和软件
在驱动程序安装完成后,还需及时更新系统和软件。打开WindowsUpdate,检查更新并安装最新的补丁和驱动程序,以确保系统的稳定性和安全性。
十五、
使用U盘安装Win8系统相比传统的光盘安装更为简便快捷,能够节省时间和资源。只需按照本文所述的步骤操作,即可轻松完成Win8系统的安装。无论是对于电脑新手还是有一定使用经验的用户,都可以通过U盘安装Win8系统来更新自己的电脑操作系统。
标签: 盘安装系统
相关文章

随着电脑技术的不断发展,很多老旧电脑仍然在使用XP系统。然而,随着XP系统的停止更新和支持,越来越多的软件无法在XP上运行,用户面临着更新系统的需求。...
2025-08-19 173 盘安装系统
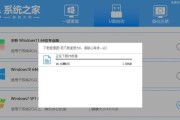
随着科技的不断发展,我们的电脑系统也需要不断更新和升级。安装XP系统是很多人的选择,但是传统的光盘安装方式不仅繁琐,还容易出现问题。本文将为大家介绍一...
2025-07-29 221 盘安装系统

在电脑使用过程中,有时我们需要重新安装操作系统,而使用U盘安装Win8系统是一种方便快捷的方法。本文将详细介绍如何使用U盘安装Win8系统,让您能够轻...
2025-07-24 144 盘安装系统

在进行电脑系统重装或更换时,通常需要使用光盘或U盘来安装操作系统。而使用U盘安装系统相比光盘更加方便和快捷。本文将为大家介绍使用系统启动U盘安装系统的...
2025-07-22 229 盘安装系统

在电脑使用过程中,我们难免会遇到需要重新安装操作系统的情况。传统的光盘安装方式已经逐渐被U盘安装取代,因为U盘安装更为简便、快捷。本文将详细介绍如何使...
2025-07-21 146 盘安装系统

在现代社会,笔记本电脑已成为人们生活和工作中必不可少的工具。然而,有时候我们可能需要重新安装操作系统,比如Windows10。而使用U盘安装Win10...
2025-06-26 172 盘安装系统
最新评论