如何使用UEFI引导修复教程快速恢复操作系统(一步步教你利用UEFI引导修复工具恢复丢失的操作系统)
在日常使用计算机的过程中,我们难免会遇到操作系统出现问题的情况。有时候,我们可能会不小心删除了一些系统文件或者遭遇了病毒攻击,导致电脑无法正常启动。此时,我们可以利用UEFI引导修复教程来快速恢复操作系统,本文将详细介绍使用UEFI引导修复工具的步骤和注意事项。
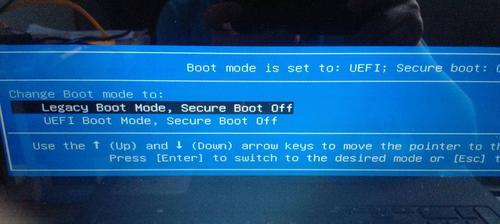
什么是UEFI引导修复工具
UEFI引导修复工具是一款基于UEFI(统一可扩展固件接口)的软件工具,它可以帮助用户修复因各种原因导致操作系统无法启动的问题。通过UEFI引导修复工具,用户可以轻松恢复丢失的操作系统,并避免重新安装系统带来的麻烦。
准备工作
在使用UEFI引导修复工具前,我们需要进行一些准备工作。我们需要准备一台能够正常工作的计算机,用于下载UEFI引导修复工具并创建一个启动盘。我们需要备份重要的个人文件和数据,以免在修复操作系统时造成数据丢失。
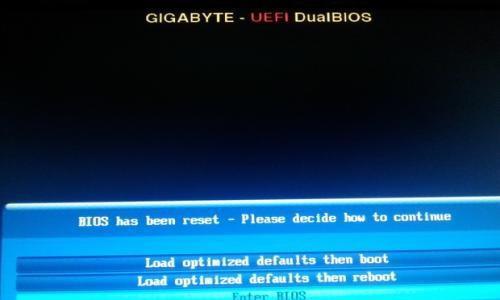
下载UEFI引导修复工具
在准备工作完成后,我们可以前往官方网站或可靠的软件下载站点下载UEFI引导修复工具的最新版本。确保选择与你的操作系统版本相匹配的软件,并将其下载到本地。
创建UEFI引导修复启动盘
下载完成后,我们需要将UEFI引导修复工具写入一个U盘或者光盘上,以便在操作系统无法启动时使用。我们可以使用专业的启动盘制作工具,将下载好的UEFI引导修复工具镜像文件写入U盘或者光盘。
设置计算机启动顺序
在使用UEFI引导修复工具时,我们需要先将计算机的启动顺序调整为从U盘或者光盘启动。我们可以进入计算机的BIOS设置界面,找到"启动顺序"选项,并将U盘或者光盘置于第一位。
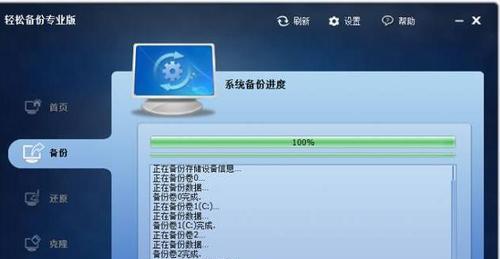
重启计算机并进入UEFI引导修复工具
准备工作完成后,我们可以重启计算机,并按照屏幕上的提示,进入UEFI引导修复工具。在修复界面中,我们可以选择不同的修复选项,如修复启动项、修复引导记录等。根据具体问题选择相应的选项,并点击开始修复。
等待修复完成
在开始修复后,我们需要耐心等待UEFI引导修复工具完成操作系统修复。这个过程可能需要一定的时间,取决于具体的问题和计算机性能。
重启计算机并检查修复效果
修复完成后,我们可以重启计算机,并检查修复的效果。如果一切顺利,操作系统应该能够正常启动,并且之前的问题已经得到解决。
注意事项
在使用UEFI引导修复工具时,需要注意以下几点:1.在选择修复选项前,务必仔细阅读每个选项的说明,确保选择正确的操作。2.在修复过程中,尽量避免干扰其他正在运行的程序,以免引起不必要的冲突。3.如果修复失败或者出现其他问题,建议咨询专业人士或者官方技术支持。
备份重要数据
在使用UEFI引导修复工具修复操作系统之前,我们强烈建议备份重要的个人文件和数据。虽然使用UEFI引导修复工具一般不会对数据造成影响,但为了保险起见,备份是必要的。
定期更新UEFI引导修复工具
为了保持操作系统的稳定性和安全性,我们建议定期更新UEFI引导修复工具。官方会不断发布新版本,修复已知的问题,并提供更好的用户体验。
维护操作系统健康
除了使用UEFI引导修复工具来恢复操作系统外,我们还需要定期进行系统维护,如清理垃圾文件、升级补丁、安装杀毒软件等,以保持操作系统的健康状态。
通过本文的介绍,我们了解了使用UEFI引导修复教程来快速恢复操作系统的步骤和注意事项。在遇到操作系统无法启动的问题时,我们可以尝试使用UEFI引导修复工具,从而避免重新安装系统带来的麻烦。同时,我们也应该定期维护操作系统的健康,保持其稳定性和安全性。
相关资源
1.UEFI引导修复工具官方网站:www.uefifix.com
2.UEFI引导修复工具下载地址:www.uefifix.com/download
3.UEFI引导修复工具使用教程:www.uefifix.com/tutorial
常见问题解答
1.修复过程中遇到错误怎么办?
-可以尝试重新启动计算机并重新进行修复操作。如果问题仍然存在,建议咨询官方技术支持或者专业人士。
2.修复完成后还需要进行其他操作吗?
-通常情况下,修复完成后操作系统应该能够正常启动,不需要进行其他操作。但如果问题仍然存在,可以尝试重装操作系统或者咨询专业人士。
标签: 引导修复教程
相关文章

最新评论