随着技术的不断发展,操作系统也在不断更新换代。然而,Windows7作为一款经典的操作系统仍受到广泛使用和青睐。本文将为大家详细介绍Win7系统的购买...
2025-02-11 247 系统装机教程
当今社会,电脑已经成为人们生活中不可或缺的工具。然而,为了满足个人需求,很多人选择自己动手搭建电脑系统。本文将以W7系统为例,为大家提供一份详细的W7系统装机教程,帮助大家轻松搭建个性化的电脑系统。
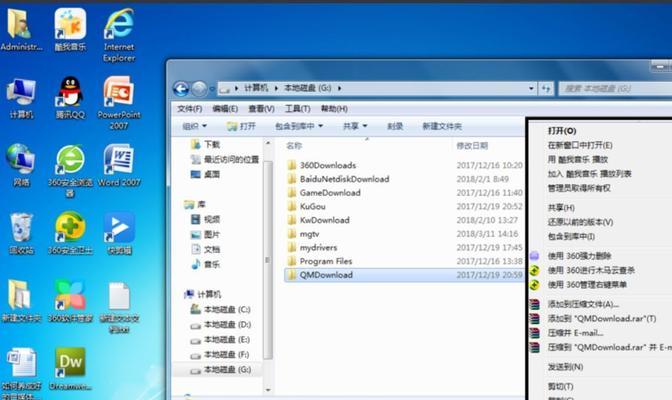
准备工作——购买所需硬件
在进行系统装机之前,首先需要购买所需的硬件。这包括中央处理器(CPU)、主板、内存条、显卡、硬盘等。根据个人需求和预算,选择适合自己的硬件配置。
安装主板和CPU——打下基础
将购买到的主板和CPU按照说明书上的要求连接在一起。首先安装CPU到主板的CPU插槽上,注意对齐金手指和插槽。然后固定散热器,确保散热器紧密接触CPU。

安装内存条——增加计算速度
将购买到的内存条插入主板的内存插槽上,插入时要确保内存条与插槽对齐。轻轻按下内存条,直到两侧卡槽扣住内存条。
安装显卡和硬盘——提升图形和存储性能
将显卡安装在主板的PCI插槽上,插入时注意对齐金手指和插槽。硬盘则需要连接到主板的SATA插槽,并将电源线连接到硬盘上,确保电源供给。
连接电源和显示器——为系统供电
将电源线连接到主板的电源接口上,并连接电源线到电源插座上。将显示器的数据线插入显卡的视频输出接口上,以便连接显示器和计算机。

安装光驱和其他外设——满足个人需求
根据个人需求,可以选择安装光驱、扩展卡等其他外设。将这些设备按照说明书上的要求连接到主板上,确保插口正确连接。
启动并设置BIOS——进入系统安装阶段
按下电源开关,启动电脑。在开机时按下Del键或F2键进入BIOS设置界面,设置启动顺序为光驱启动,保存设置后重启。
安装W7系统——开始装机之旅
将W7系统安装光盘插入光驱,重启电脑。按照屏幕上的提示,选择相应的语言和区域设置,并点击“下一步”开始安装。
选择分区并安装——规划硬盘空间
在安装界面中选择“自定义(高级)”分区方式,对硬盘进行分区和格式化。选择目标分区后,点击“下一步”进行安装。
等待安装完成——耐心等待系统部署
安装过程中会自动重启电脑多次,请耐心等待。在所有设置完成后,系统将会自动登录桌面。
驱动安装与更新——优化系统性能
安装W7系统后,需要安装相应的驱动程序以确保硬件正常工作。可以通过官方网站或驱动管理软件来获取最新的驱动程序并进行安装和更新。
系统优化与软件安装——个性化定制电脑
根据个人需求,可以进行系统优化和软件安装。通过调整系统设置、安装常用软件和优化工具,使电脑系统更加适合个人使用。
防病毒软件安装——保护系统安全
为了保护电脑系统的安全,安装一款可靠的防病毒软件是必不可少的。选择一款信誉好、功能全面的防病毒软件,并及时更新病毒库。
系统备份与恢复——预防意外情况
为了应对可能发生的意外情况,及时备份系统是非常重要的。可以使用系统自带的备份工具或第三方软件来进行系统备份,并学会使用恢复功能。
——享受DIY乐趣,轻松搭建个性电脑
通过本文的W7系统装机教程,相信大家已经了解了搭建电脑系统的基本步骤和要点。现在,只要您准备好所需硬件和软件,跟随教程一步一步操作,即可享受DIY的乐趣,轻松搭建出属于自己的个性化电脑系统。
标签: 系统装机教程
相关文章

随着技术的不断发展,操作系统也在不断更新换代。然而,Windows7作为一款经典的操作系统仍受到广泛使用和青睐。本文将为大家详细介绍Win7系统的购买...
2025-02-11 247 系统装机教程
最新评论