在现代科技的发展下,电脑已经成为我们日常生活中必不可少的工具。然而,当我们需要重装电脑系统时,传统的光盘安装方式已经显得过时和繁琐。本文将介绍使用U盘...
2025-08-19 147 盘
随着科技的发展,U盘已经成为我们日常生活中不可或缺的设备。然而,有时当我们将U盘插入电脑时,却发现电脑没有任何反应。这个问题让许多人困惑不已。本文将为大家介绍如何解决电脑无法识别U盘的问题,并提供一些实用的方法和技巧。
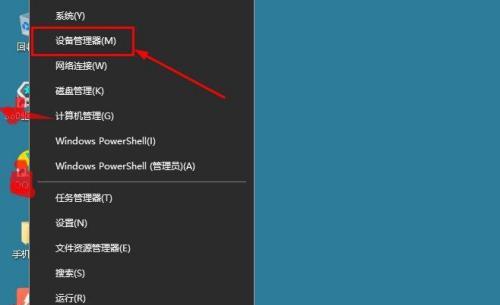
1.U盘与电脑接触不良
当U盘插入电脑时,有可能接触不良导致电脑无法识别。这时,我们可以尝试重新插拔U盘,确保插口和连接器之间紧密贴合。
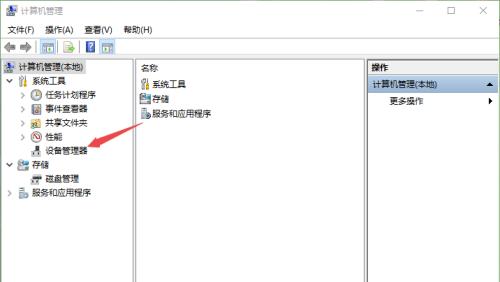
2.U盘驱动器未启用
有时候,电脑默认会禁用某些驱动器,因此无法识别U盘。我们可以通过以下步骤启用驱动器:
-右键点击“我的电脑”(或“此电脑”),选择“管理”;

-点击“磁盘管理”下的“设备管理器”;
-找到“通用串行总线控制器”下的“USB大容量存储设备”;
-右键点击禁用的驱动器,选择“启用”。
3.电脑USB口故障
有时候,电脑的USB接口可能存在故障,导致无法识别U盘。这时,我们可以尝试将U盘插入其他USB接口,或者将其他设备插入相同的USB接口,观察是否可以正常识别。
4.U盘文件系统损坏
如果U盘文件系统损坏,电脑也会无法识别。我们可以尝试以下方法修复:
-在“我的电脑”(或“此电脑”)上右键点击U盘,选择“格式化”;
-在弹出的对话框中选择“文件系统”为“FAT32”,然后点击“开始”进行格式化。
5.U盘驱动程序过期
U盘的驱动程序如果过期,也会导致电脑无法识别。我们可以按照以下步骤更新驱动程序:
-右键点击“我的电脑”(或“此电脑”),选择“管理”;
-点击“磁盘管理”下的“设备管理器”;
-找到“通用串行总线控制器”下的“USB大容量存储设备”;
-右键点击U盘驱动器,选择“更新驱动程序”。
6.U盘故障
有时候,U盘本身出现故障也会导致电脑无法识别。我们可以尝试将U盘插入其他电脑或设备中,观察是否能够被正常识别。若其他设备也无法识别,那么U盘可能需要更换。
7.U盘分区错误
当U盘的分区表出现错误时,电脑也会无法识别。我们可以尝试以下方法修复:
-在“我的电脑”(或“此电脑”)上右键点击U盘,选择“管理”;
-点击“磁盘管理”下的“设备管理器”;
-找到对应的U盘分区,右键点击并选择“删除分区”;
-重新插拔U盘,再次进行格式化。
8.电脑病毒感染
有时候,电脑感染病毒也会导致无法识别U盘。我们可以使用杀毒软件对电脑进行全面扫描,清除可能存在的病毒。
9.U盘容量过大
部分老旧的电脑可能无法识别较大容量的U盘。我们可以尝试将U盘的容量调整到较小的数值,再次插入电脑进行识别。
10.电脑USB驱动程序故障
如果电脑的USB驱动程序发生故障,也会导致无法识别U盘。我们可以尝试以下方法修复:
-在“我的电脑”(或“此电脑”)上右键点击,选择“管理”;
-点击“设备管理器”,找到“通用串行总线控制器”;
-右键点击“通用串行总线控制器”,选择“卸载设备”;
-重启电脑,系统会自动重新安装USB驱动程序。
11.电脑操作系统更新
有时候,电脑操作系统未及时更新也会导致U盘无法识别。我们可以尝试更新操作系统,然后再次插入U盘进行识别。
12.电脑BIOS设置错误
部分电脑的BIOS设置可能导致U盘无法被识别。我们可以尝试以下步骤调整BIOS设置:
-重启电脑,按下相应的按键(一般为DEL、F2或F12)进入BIOS设置界面;
-找到“USBConfiguration”或类似选项,确保开启了“USBLegacySupport”;
-保存设置并退出BIOS界面,重新启动电脑。
13.U盘数据线松动
有时候,U盘数据线松动也会导致无法识别。我们可以尝试重新连接U盘和电脑,确保数据线紧密插入。
14.电脑USB口电流不足
一些老旧的电脑USB接口可能输出的电流不足,导致无法识别U盘。我们可以尝试将U盘插入其他电脑或设备中,选择具备更高输出电流的USB接口。
15.寻求专业帮助
如果以上方法都无法解决问题,我们可以考虑寻求专业帮助,咨询计算机维修人员或U盘厂家的技术支持。
无法识别U盘是一个常见但令人困扰的问题。通过以上提供的解决方法和技巧,我们可以轻松解决电脑无法识别U盘的难题。希望本文能够对大家有所帮助,让U盘使用更加顺畅。
标签: 盘
相关文章
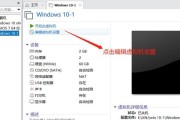
在现代科技的发展下,电脑已经成为我们日常生活中必不可少的工具。然而,当我们需要重装电脑系统时,传统的光盘安装方式已经显得过时和繁琐。本文将介绍使用U盘...
2025-08-19 147 盘

在日常使用电脑过程中,我们经常会遇到U盘文件读取错误的问题。这不仅会导致我们无法打开或编辑U盘中的文件,还可能引起数据丢失的风险。本文将深入分析U盘文...
2025-08-13 206 盘
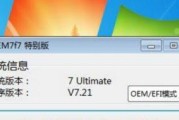
作为一款备受欢迎的操作系统,Windows7在功能和兼容性方面具有巨大优势。许多用户希望将自己的苹果电脑改装为Windows7系统,以享受到更多软件和...
2025-08-10 129 盘

在使用苹果笔记本电脑的过程中,有时我们需要重装系统来解决一些问题或者升级系统版本。而使用U盘重装系统是一种快速、方便且可靠的方法。本文将为大家介绍如何...
2025-07-24 220 盘

在电脑操作中,安装操作系统是一个必备的步骤。而使用U盘安装Win7系统比传统的光盘安装更加方便快捷。本文将详细介绍如何使用U盘制作和安装Win7系统,...
2025-07-21 147 盘
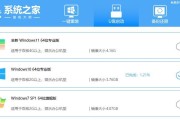
在现代科技的推动下,人们对于计算机系统的需求越来越高。然而,随着移动办公和个人使用的普及,如何方便地携带和使用计算机系统成为了一个重要的问题。本文将介...
2025-07-20 189 盘
最新评论