如今,打印机已成为我们日常生活中不可或缺的办公设备之一。而打印机与电脑的连接方式多种多样,其中以USB接口连接最为常见和简便。本文将详细介绍打印机通过...
2025-08-21 173 ????????
在使用电脑的过程中,不可避免地会遇到系统出现故障或运行缓慢的情况。这时候,重装系统就成为了我们的一个选择。而使用联想光盘进行系统重装则是一种快速且可靠的方法。本文将为大家详细介绍如何使用联想光盘重装系统,帮助您轻松解决电脑问题。

检查光盘及光驱连接状态
确保联想光盘和光驱之间的连接正常,杜绝因连接问题导致重装系统失败的可能。
备份重要文件和数据
在进行系统重装之前,务必将重要的文件和数据进行备份,以免在重装过程中丢失。

准备联想光盘
插想光盘后,重新启动电脑,按照屏幕提示选择从光盘启动。
进想光盘主菜单
待电脑启动后,系统会自动加载联想光盘,并进想光盘的主菜单界面。
选择“重装系统”
在联想光盘主菜单中,选择“重装系统”选项,点击进入下一步操作。
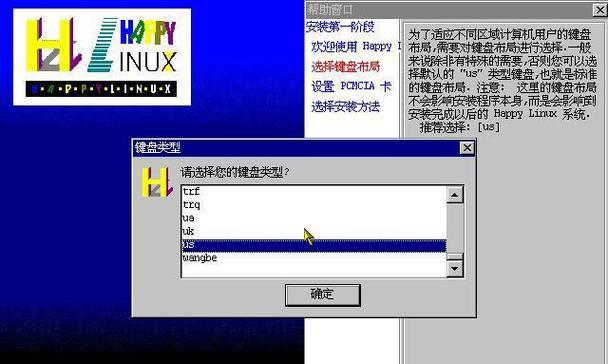
选择“自动安装”
在重装系统选项中,选择“自动安装”,这样系统将会按照默认配置进行安装,简化操作流程。
同意用户协议
在进行系统重装之前,您需要同意联想公司的用户协议。阅读完协议后,勾选“我同意”并点击下一步。
选择安装目标分区
在选择安装目标分区时,可以根据实际需求选择一个合适的分区进行系统安装。
格式化分区
在进行系统安装之前,需要对所选分区进行格式化操作,以清除原有的系统数据和文件。
开始安装系统
确认分区格式化完成后,点击“开始安装”按钮,系统将会开始自动安装。
等待系统安装
在系统安装过程中,请耐心等待。根据电脑配置和系统版本的不同,安装时间可能会有所变化。
设置用户账号和密码
在安装过程中,您需要设置一个用户账号和密码,用于登录和管理电脑。
完成安装
系统安装完成后,您可以根据提示进行一些基本设置,然后就可以开始使用全新的系统了。
恢复文件和数据
在系统安装完成后,可以将之前备份的文件和数据导入到电脑中,恢复您的个人文件和配置。
开始使用新系统
现在,您已经成功完成了使用联想光盘重装系统的过程。开始使用全新的系统,享受流畅和稳定的电脑操作吧!
通过本文的指导,您可以轻松地使用联想光盘重装系统,快速解决电脑问题。记得在操作前备份重要文件和数据,并按照步骤进行操作,即可轻松地让电脑恢复如新。相信通过本文的帮助,您将能够更好地应对电脑故障,并提升电脑使用体验。
标签: ????????
相关文章

如今,打印机已成为我们日常生活中不可或缺的办公设备之一。而打印机与电脑的连接方式多种多样,其中以USB接口连接最为常见和简便。本文将详细介绍打印机通过...
2025-08-21 173 ????????
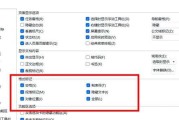
随着科技的进步,电子文档在我们的日常工作和学习中扮演着越来越重要的角色。然而,随之而来的问题是,我们经常会遇到一些顽固的空白页,占据了我们宝贵的时间和...
2025-08-20 115 ????????

在如今数字化时代,电脑已经成为我们生活和工作中不可或缺的一部分。而为了能够正常使用电脑,系统的安装则成为了首要任务之一。本文将详细介绍如何使用R514...
2025-08-20 176 ????????

电脑错误代码102是一种常见的错误代码,经常导致计算机运行异常或无法正常启动。为了帮助用户解决这一问题,本文将深入解析电脑错误代码102,并提供一些有...
2025-08-19 133 ????????
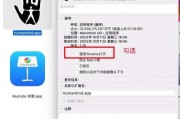
在许多情况下,我们可能需要在Mac电脑上安装Windows操作系统,以便于运行一些只支持Windows的软件或进行其他特定的操作。本文将详细介绍如何使...
2025-08-17 154 ????????

电脑在开机时,可能会遇到一些错误提示,其中之一就是显示指令引用错误。这个问题可能会导致电脑无法正常启动或进入操作系统。本文将介绍如何排查和修复电脑开机...
2025-08-16 165 ????????
最新评论