重装操作系统是解决电脑问题、提升性能的常见方法之一。本文将详细介绍如何使用XP系统光盘来重装系统,包括注意事项以及每个步骤的具体操作,希望能帮助到需要...
2025-08-21 134 重装系统
在使用电脑的过程中,难免会遇到各种问题,比如系统运行缓慢、病毒感染、蓝屏死机等。而重装系统往往是解决这些问题的最佳选择之一。本文将介绍如何通过U盘PE一键重装Win7系统,帮助您快速解决电脑问题,让您的电脑焕然一新。
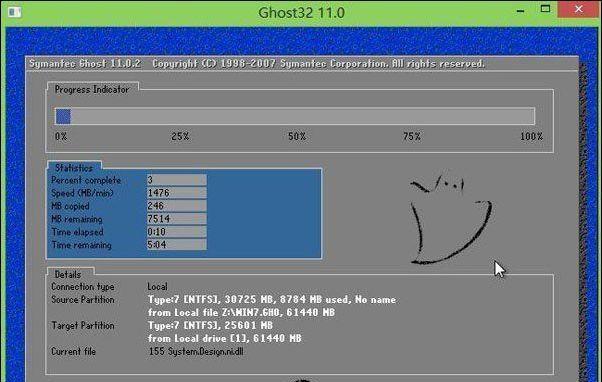
准备工作:选择合适的U盘
为了能够顺利地进行重装系统操作,首先需要选择一个容量足够的U盘,并确保该U盘没有重要数据,因为在制作U盘PE的过程中,U盘上的数据将会被全部清空。
准备工作:下载Win7系统镜像文件
在重装系统前,需要提前下载Win7系统的镜像文件,并保存在一个易于访问的位置。您可以从官方网站或其他可靠的来源下载到相应版本的Win7系统镜像文件。
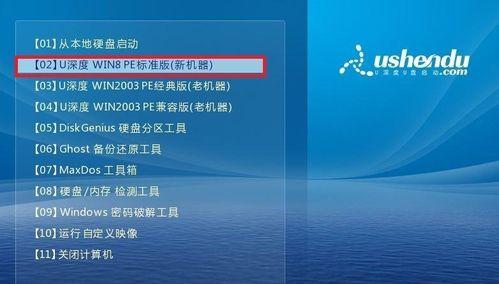
制作U盘PE:下载和安装U盘PE制作工具
为了能够使用U盘来重装系统,我们需要先将U盘制作成可启动的PE(PreinstallationEnvironment)系统。这里推荐使用常见的U盘PE制作工具,如UltraISO、Rufus等。
制作U盘PE:导入Win7系统镜像文件
在使用U盘PE制作工具时,需要将之前下载的Win7系统镜像文件导入到工具中。导入后,工具将会将该镜像文件解压并整合到U盘PE中,以便之后安装系统时使用。
制作U盘PE:设置U盘为启动设备
在制作好U盘PE后,需要将U盘设置为电脑的启动设备。这可以通过BIOS设置来完成,不同品牌的电脑有不同的按键进入BIOS的方法,一般是按下Del、F2或F12键。
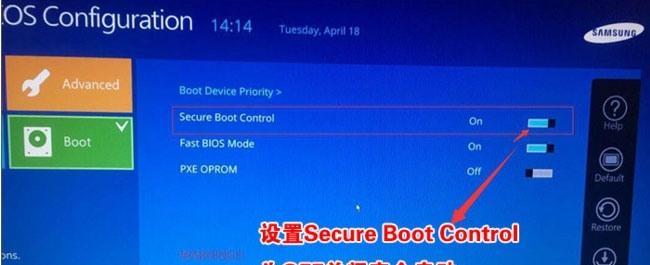
重启电脑并进入U盘PE
设置好启动设备后,重启电脑,此时电脑将会自动从U盘PE启动。在进入U盘PE后,您将看到一个类似Windows桌面的界面,只是功能更加强大。
备份重要数据
在进行重装系统之前,我们强烈建议您备份电脑中重要的数据,以防重装系统过程中数据丢失。可以将数据复制到外部硬盘、云存储或其他电脑上,确保数据安全。
选择安装方式
在U盘PE界面中,选择“安装Windows7”选项,进入安装程序。根据提示进行操作,选择合适的语言、时区等设置,并选择“自定义(高级)”安装方式,以进行重装系统操作。
删除旧系统分区
在自定义安装方式中,您将看到电脑上已存在的分区。请谨慎选择要删除的分区,确保不会误删重要数据。一般情况下,您可以选择删除旧系统所在的C盘分区。
创建新系统分区
在删除旧系统分区后,可以创建新的系统分区。选择未分配的空间,并点击“新建”按钮。根据需要设置分区大小,并选择文件系统格式为NTFS,然后点击“应用”按钮。
进行系统安装
完成分区的设置后,点击“下一步”按钮开始系统的安装过程。系统会自动将安装文件复制到新分区,并进行必要的配置。整个安装过程可能需要一段时间,请耐心等待。
设置系统信息
在系统安装完成后,您需要设置一些基本的系统信息,如计算机名、用户名和密码等。根据个人需求进行设置,并点击“下一步”按钮。
安装驱动程序和软件
安装系统后,您需要安装相应的驱动程序和软件,以使电脑能够正常工作。可以使用原厂驱动光盘或从官方网站下载驱动程序,并根据提示进行安装。
更新系统和安全软件
安装完驱动程序和常用软件后,您还需要及时更新系统和安全软件,以保持电脑的安全性和稳定性。打开Windows更新和杀毒软件,完成更新和体检操作。
通过使用U盘PE一键重装Win7系统,您可以轻松搞定电脑问题,让电脑焕然一新。重装系统可能会造成数据丢失,请务必提前备份重要数据。希望本文能帮助到您解决电脑问题,并享受到流畅的系统使用体验。
标签: 重装系统
相关文章

重装操作系统是解决电脑问题、提升性能的常见方法之一。本文将详细介绍如何使用XP系统光盘来重装系统,包括注意事项以及每个步骤的具体操作,希望能帮助到需要...
2025-08-21 134 重装系统

在现代社会中,电脑已经成为人们生活和工作中不可或缺的工具。然而,有时我们不得不进行电脑重装系统的操作,而重装系统后常常会出现网络连接问题。本文将介绍一...
2025-08-15 177 重装系统
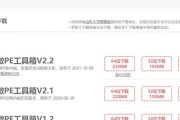
在电脑出现系统故障或需要清除病毒时,重装PE系统是一个常见的解决方法。对于不太熟悉电脑操作的小白用户来说,重装PE系统可能会显得有些困难。但是,不用担...
2025-08-13 181 重装系统

在使用电脑的过程中,我们经常会遇到系统崩溃、软件出错等问题,这时候重装系统成为解决办法之一。然而,对于一些不了解操作的人来说,重装系统可能会显得困难和...
2025-07-27 182 重装系统

在使用电脑的过程中,由于各种原因可能会导致我们需要重新安装操作系统。本篇文章将详细介绍如何将电脑上已经安装的Windows10系统重装为Windows...
2025-07-24 145 重装系统
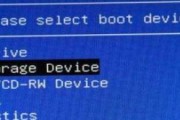
Win8系统作为微软推出的操作系统,其稳定性和用户体验得到了广泛认可。然而,长时间使用后可能会出现系统卡顿、软件运行不稳定等问题。这时候,重装Win8...
2025-07-24 182 重装系统
最新评论