在现代社交媒体盛行的时代,美化照片已经成为了很多人的日常需求。而改变照片背景颜色,能够给照片带来全新的主题氛围,使其更加吸引人眼球。通过使用Photo...
2025-07-07 145 ????????
对于使用多年的笔记本电脑,随着时间的推移,系统可能会出现各种问题,如运行速度变慢、崩溃、病毒感染等。在这种情况下,重新安装操作系统是一个有效的解决办法。本文将为你提供一份详细的Windows7系统重装教程,帮助你重新安装笔记本电脑的操作系统。

备份重要文件和数据
在进行系统重装之前,首先需要备份重要的文件和数据,以防止丢失。通过外部硬盘、U盘或云存储等方式,将你需要保留的文件和数据复制到其他设备中。
确定系统版本和产品密钥
在重新安装Windows7系统之前,你需要确认自己的笔记本电脑所使用的系统版本,并准备好对应版本的产品密钥。通常可以在电脑底部标签或电脑盒子上找到。
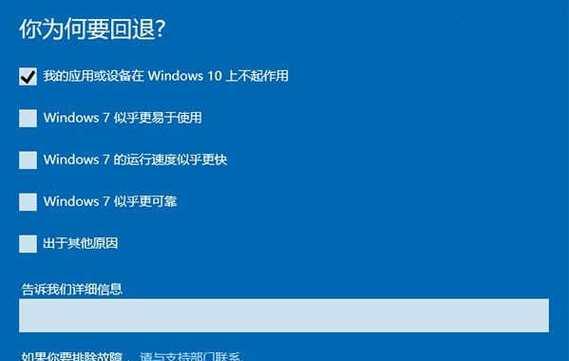
准备安装介质
你可以选择通过光盘、U盘或者下载ISO镜像文件等方式准备安装介质。如果你有Windows7安装光盘,直接插入光驱即可。如果使用U盘安装,可以通过Windows7USB/DVD下载工具制作启动U盘。
设置BIOS启动项
在重新安装系统之前,需要进入BIOS设置界面,将启动项设置为首先从光驱或U盘启动。不同品牌的电脑进入BIOS设置界面的方法可能有所不同,可以参考电脑厂商提供的说明书或者在开机时按下相应的快捷键。
开始系统安装
重启电脑后,系统会从光驱或U盘启动,并显示安装向导。按照指引选择语言、时间和货币格式等信息,然后点击“下一步”继续。

接受许可协议
在继续系统安装之前,你需要接受Windows7的许可协议。仔细阅读协议内容,然后勾选“接受许可协议”选项,并点击“下一步”。
选择安装类型
系统安装向导会提示你选择安装类型,包括“升级”和“自定义(高级)”两种选项。如果你想保留电脑上的文件和设置,可以选择升级。如果你想完全清除电脑并进行干净的安装,选择自定义(高级)。
创建分区
如果你选择了自定义安装类型,接下来需要创建分区。点击“驱动器选项(高级)”,然后选择磁盘空间进行分区。通常情况下,将整个硬盘分为一个主分区即可。
格式化磁盘
在完成分区后,选择分区并点击“格式化”,系统会对分区进行格式化操作。请注意,这将删除分区上的所有数据,请确保已经备份了重要的文件和数据。
系统安装
完成格式化后,点击“下一步”开始系统的安装过程。系统会自动复制文件,并在安装过程中多次重启电脑。耐心等待直到安装完成。
设置用户名和密码
系统安装完成后,会提示你设置用户名和密码。填写相应信息,并设置一个强密码以确保账户的安全性。
选择时区和网络
根据自己的实际情况,选择正确的时区,并连接到可用的无线网络或有线网络。
更新系统和驱动程序
重新安装系统后,需要及时更新Windows7操作系统和相关驱动程序,以确保系统的稳定性和安全性。打开WindowsUpdate功能并进行系统更新。
安装常用软件
重新安装系统后,你需要安装一些常用的软件,如浏览器、办公软件等,以满足工作和娱乐的需求。
恢复备份的文件和数据
最后一步是将之前备份的文件和数据恢复到新系统中,确保你的重要信息都得以保留。
通过本文提供的Windows7系统重装教程,你可以轻松地重新安装笔记本电脑的操作系统。记得备份重要文件和数据,准备好系统版本和产品密钥,选择适当的安装介质,并按照教程中的步骤进行操作。这样,你就可以解决系统问题并让电脑恢复到良好的运行状态了。
标签: ????????
相关文章

在现代社交媒体盛行的时代,美化照片已经成为了很多人的日常需求。而改变照片背景颜色,能够给照片带来全新的主题氛围,使其更加吸引人眼球。通过使用Photo...
2025-07-07 145 ????????

在某些情况下,服务器需要安装Windows7操作系统,而使用U盘启动安装可以更为方便和快捷。本文将介绍如何使用服务器U盘启动安装Win7系统的详细步骤...
2025-07-07 192 ????????

在现代社会中,电脑已经成为我们工作和生活中必不可少的工具之一。然而,当我们的电脑遇到问题时,我们往往束手无策,不知如何解决。本文将详细介绍如何拆卸戴尔...
2025-07-05 160 ????????

随着科技的迅猛发展,计算机处理器的性能日益提升。英特尔一直以来都是处理器市场的霸主,但近年来,AMD公司推出的一系列新一代处理器开始在性能上逐渐赶超。...
2025-07-05 149 ????????
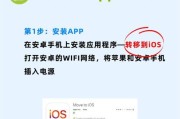
在购买全新的iPhone后,我们通常都希望能够顺利将旧手机上的数据迁移到新设备中,以便能够继续使用之前的信息和设置。本文将详细介绍如何使用iPhone...
2025-07-05 129 ????????

随着微信成为人们日常沟通的主要工具,我们经常在微信上进行重要的对话和信息交流。但有时候我们会不小心删除了一些重要的微信聊天记录,造成不必要的麻烦。为了...
2025-07-04 159 ????????
最新评论