使用Windows截图键定制你的个性化体验(探索如何改变Windows截图键,让你的电脑操作更加高效)
Windows操作系统中的截图功能一直以来都是用户使用频率较高的功能之一。然而,有些用户可能对默认的截图键不太满意,希望能够根据个人需求进行定制。本文将向大家介绍如何改变Windows截图键,以便在日常使用中提高效率和体验。
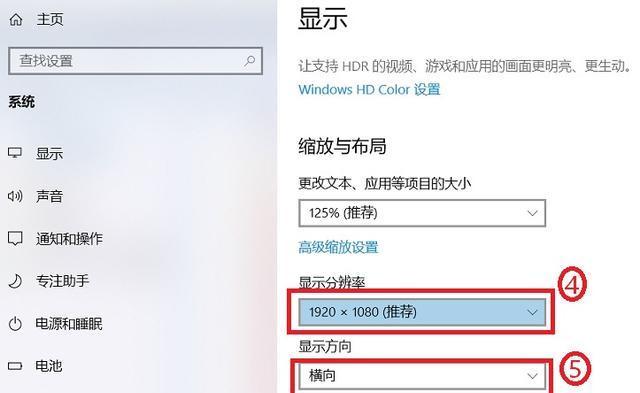
一、截图键的作用及默认设置
我们来了解一下Windows截图键的作用和默认设置。在Windows操作系统中,默认的截图键是PrintScreen键。按下该键后,屏幕上的内容会被复制到剪贴板,然后用户可以将截图粘贴到其他应用程序中进行编辑和保存。
二、修改截图键的方法
如果你对默认的截图键不满意,你可以通过以下几种方法来修改它。你可以使用第三方软件来自定义截图键,例如SnippingTool++或Greenshot。这些软件允许你将截图键修改为你喜欢的任意组合键。
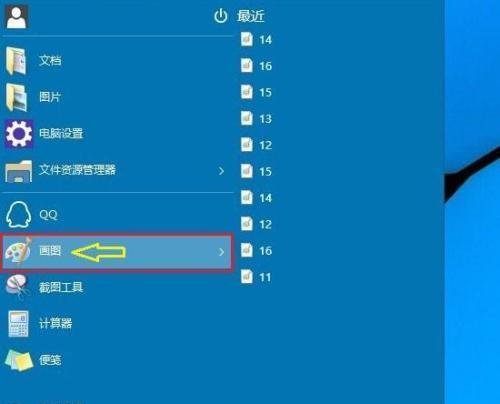
三、使用AutoHotkey脚本定制截图键
除了第三方软件,你还可以使用AutoHotkey脚本来定制截图键。AutoHotkey是一个开源的脚本语言,可以通过编写简单的脚本实现自定义快捷键和宏。
四、了解AutoHotkey的基本语法
在开始编写AutoHotkey脚本之前,你需要了解一些基本的语法规则。比如,如何定义快捷键、如何执行特定的命令等等。
五、编写自定义截图键的AutoHotkey脚本
现在,我们来编写一个自定义截图键的AutoHotkey脚本。打开一个文本编辑器,创建一个新的脚本文件。使用AutoHotkey的语法规则来定义你希望使用的截图键。
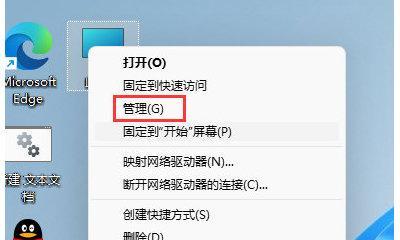
六、保存和运行AutoHotkey脚本
完成脚本编写后,你需要将脚本保存为一个.ahk文件,并通过双击该文件来运行它。这样,你就成功地修改了Windows截图键。
七、常见问题及解决方法
在使用过程中,你可能会遇到一些问题,比如无法保存脚本文件或者脚本无法正常运行等等。在这一部分,我们将介绍一些常见问题及相应的解决方法。
八、备份和恢复截图键设置
如果你担心修改截图键后可能出现的问题,你可以通过备份当前的截图键设置来保证安全。此外,如果你想恢复默认的截图键设置,也可以通过相应的方法进行操作。
九、其他定制截图键的方法
除了上述提到的方法,还有一些其他的定制截图键的方法。例如,你可以使用注册表编辑器来修改截图键的设置,或者使用WindowsPowerShell来创建自定义快捷方式。
十、小结与
通过本文的介绍,我们学习了如何改变Windows截图键。无论是使用第三方软件还是编写AutoHotkey脚本,都可以帮助我们定制个性化的截图键,提高我们在Windows操作系统中的使用效率和体验。
十一、扩展阅读:优化截图后的编辑和分享
当我们成功地改变了Windows截图键后,我们可以进一步优化截图后的编辑和分享过程。这包括使用专业的图片编辑软件,或者将截图直接上传到云存储服务中与他人共享。
十二、扩展阅读:其他Windows定制技巧
除了定制截图键,Windows操作系统还提供了许多其他的定制功能,例如更改桌面背景、调整屏幕分辨率等等。如果你对Windows的个性化定制感兴趣,可以进一步了解这些功能。
十三、扩展阅读:截图键在不同操作系统中的使用方法
Windows操作系统中的截图键在其他操作系统中是否存在相似的功能呢?在这一部分,我们将简要介绍一下截图键在不同操作系统中的使用方法。
十四、扩展阅读:其他截图工具的推荐
除了使用Windows自带的截图功能外,还有许多其他的截图工具可供选择。这些工具可能具有更多的功能和更友好的界面,可以帮助你更方便地进行截图操作。
十五、扩展阅读:截图键与用户体验的关系
截图键作为一个基础功能,直接关系到用户在Windows操作系统中的体验。通过改变截图键,我们可以提高我们的工作效率,优化我们的日常操作体验。
本文详细介绍了如何改变Windows截图键,通过使用第三方软件或编写AutoHotkey脚本,我们可以定制个性化的截图键,提高我们在Windows操作系统中的使用效率和体验。同时,我们还提到了一些扩展阅读的话题,可以帮助读者进一步了解截图键的优化和相关的定制技巧。无论是在工作中还是在日常生活中,改变截图键都可以让我们更加方便和高效地进行截图操作。
标签: 截图键
相关文章

最新评论