在安装或重装系统时,常常需要使用光盘或U盘来启动ISO文件进行系统安装。而使用U盘启动ISO安装系统的方法更为便捷快速。本文将详细介绍如何使用U盘启动...
2025-08-06 148 盘启动
在安装或重装操作系统时,使用U盘启动安装Win7系统是一种常用且方便的方式。本文将详细介绍使用U盘启动安装Win7系统的步骤和注意事项,帮助读者顺利完成操作系统的安装。
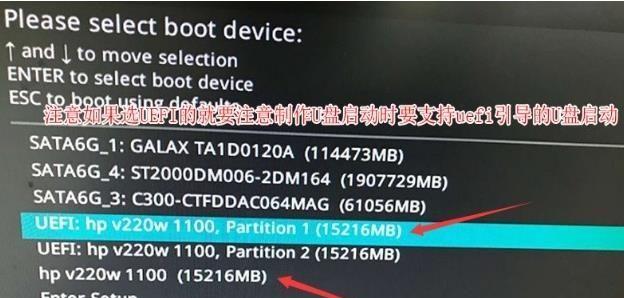
标题和
1.准备工作
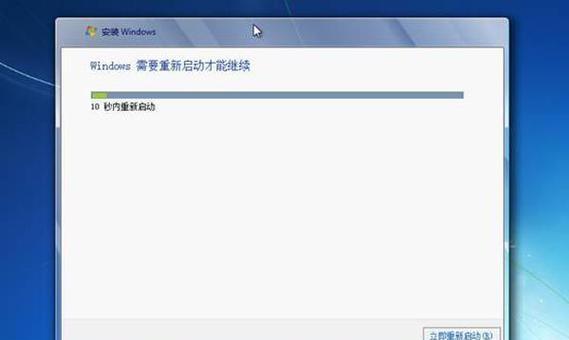
在开始之前,我们需要准备一个容量不小于4GB的U盘,并确保其内部没有重要数据,因为在制作启动U盘的过程中会将其格式化。
2.下载Win7系统镜像文件
我们需要从官方或可信赖的网站上下载Win7系统的镜像文件,确保文件的完整性和正确性。
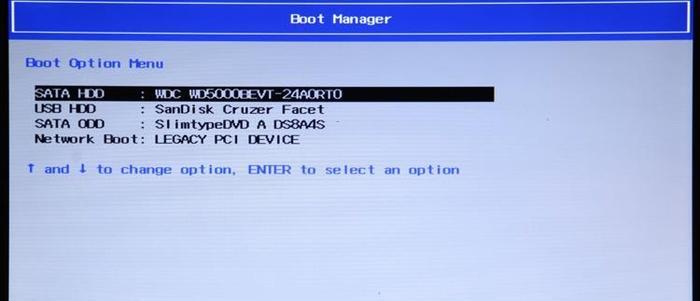
3.获取U盘启动工具
为了将U盘制作成可启动Win7系统的介质,我们需要下载一个U盘启动工具,例如Rufus、UltraISO等,选择一个适合自己的工具。
4.插入U盘并运行U盘启动工具
将U盘插入电脑的USB接口后,打开之前下载好的U盘启动工具,并选择U盘作为启动介质。
5.选择Win7系统镜像文件
在U盘启动工具的界面中,选择之前下载好的Win7系统镜像文件,并确保选择的文件与所需安装的版本一致。
6.设置U盘分区和格式化
接下来,我们需要设置U盘的分区格式和进行格式化操作。通常,选择MBR分区格式,并进行快速格式化即可。
7.开始制作启动U盘
点击U盘启动工具中的开始或制作按钮,工具将自动将Win7系统镜像文件写入U盘,并设置U盘为可引导启动。
8.设置电脑启动顺序
制作完成后,重启电脑并进入BIOS设置界面,将U盘设置为首选启动设备。保存设置后,重启电脑使其从U盘启动。
9.进入Win7系统安装界面
在电脑重新启动后,会自动进入Win7系统的安装界面。按照界面提示选择语言、键盘布局等选项,并点击下一步。
10.授权协议与安装类型
阅读并同意用户授权协议后,选择自定义安装方式,以便进行分区和安装选项的设置。
11.硬盘分区
在自定义安装界面中,我们可以对硬盘进行分区。选择一个适合自己的分区方式,并将Win7系统安装到指定的分区中。
12.安装过程
点击下一步后,Win7系统将开始进行安装。这个过程需要一定时间,请耐心等待。
13.设置用户名和密码
安装完成后,设置一个用户名和密码,以便登录系统。同时,可以设置时区和其他个性化选项。
14.完成安装
重新启动电脑后,将会看到Win7系统的登录界面。输入之前设置的用户名和密码,进入桌面即表示安装成功。
15.后续设置和优化
完成系统安装后,我们还可以根据个人需求进行进一步的设置和优化,例如安装驱动程序、更新系统、安装常用软件等。
通过这篇文章,我们详细介绍了使用U盘启动安装Win7系统的步骤和注意事项。希望读者能够根据本文提供的教程顺利完成操作系统的安装,轻松享受Win7系统带来的便捷和稳定性。
标签: 盘启动
相关文章

在安装或重装系统时,常常需要使用光盘或U盘来启动ISO文件进行系统安装。而使用U盘启动ISO安装系统的方法更为便捷快速。本文将详细介绍如何使用U盘启动...
2025-08-06 148 盘启动
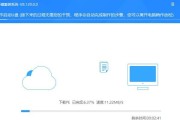
在安装操作系统的过程中,常常需要使用光盘或者U盘作为启动盘。其中,以U盘为启动盘具有操作简单、速度快捷的优势,越来越受到用户的喜爱。本文将详细介绍如何...
2025-07-23 154 盘启动

在计算机使用过程中,系统备份与恢复是非常重要的操作。而使用U盘启动PEGhost是一种方便快捷的方法,它能够帮助我们在需要时轻松备份和恢复系统。本文将...
2025-07-21 140 盘启动

随着技术的进步和发展,U盘已经成为我们生活中必不可少的一个设备。除了传输和存储文件外,U盘还可以用来启动操作系统,例如Win8和Win10。这篇文章将...
2025-07-17 144 盘启动
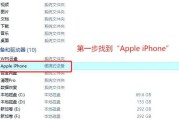
随着科技的发展,我们现在常常使用电脑来进行工作和娱乐。但是,有时候我们的电脑出现了一些问题,需要重新安装操作系统。这时,我们可以使用U盘启动系统来解决...
2025-07-16 144 盘启动
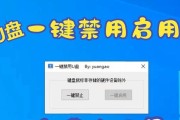
在进行磁盘分区格式化操作时,我们常常需要使用到U盘启动来进行操作。本文将详细介绍如何使用U盘启动来进行磁盘分区的格式化操作,以帮助读者快速、方便地对硬...
2025-07-14 159 盘启动
最新评论