苹果电脑录屏功能教程(使用苹果电脑的内置工具进行屏幕录制)
现今,屏幕录制已经成为了许多人在工作、学习、娱乐中的必备技能。在苹果电脑上,您可以很方便地使用内置的工具来录制您的屏幕。本文将为您介绍苹果电脑上的录屏功能及其使用方法。
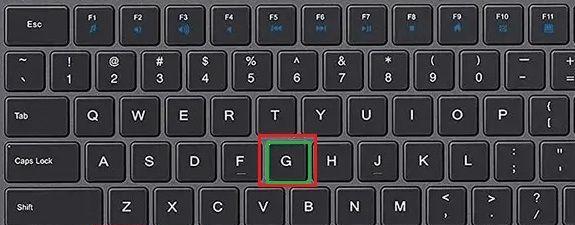
一、录屏功能的设置
1.打开“系统偏好设置”
2.点击“声音”选项
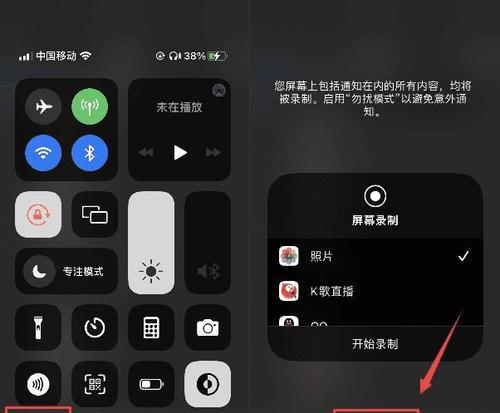
3.在“输入”选项卡中,选择“内置麦克风”
二、启动录屏功能
1.打开“应用程序”文件夹
2.点击“其他”文件夹
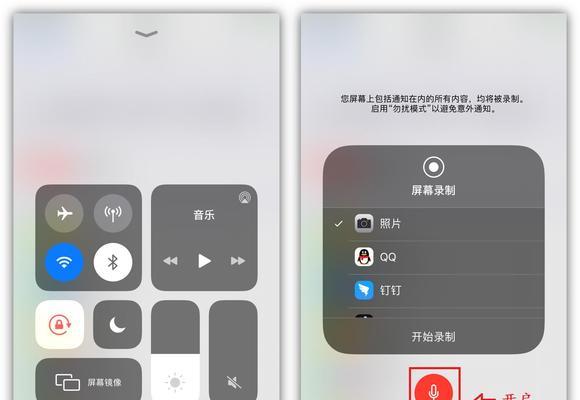
3.找到并打开“QuickTimePlayer”
三、开始录制屏幕
1.点击“文件”菜单
2.选择“新建屏幕录制”
四、调整录制设置
1.在录屏窗口中,点击红色的圆形按钮开始录制
2.在录制过程中,您可以调整音量和屏幕亮度
五、结束录制
1.点击顶部菜单栏的停止按钮
2.在弹出的保存窗口中,选择保存位置和文件名
六、编辑录制视频
1.打开“QuickTimePlayer”
2.点击“文件”菜单,选择“打开文件”
3.找到录制的视频文件并打开
4.在“编辑”菜单中,您可以剪切、裁剪和合并视频片段
七、添加音频或音乐
1.在“编辑”菜单中,选择“添加音轨”
2.选择您想要添加的音频或音乐文件
八、调整画面大小和分辨率
1.在“视图”菜单中,选择“显示影片属性”
2.在弹出的窗口中,您可以调整画面大小和分辨率
九、导出录制视频
1.点击“文件”菜单,选择“导出”
2.在弹出的窗口中,选择视频格式和导出参数
3.点击“保存”按钮导出视频文件
十、分享录制视频
1.将录制视频保存到您喜欢的文件夹中
2.打开您常用的社交媒体或视频分享平台
3.上传和分享您的录制视频
十一、使用技巧:快捷键操作
1.您可以使用快捷键来控制录屏过程
2.比如,按下Command+Control+Esc键可以快速停止录制
十二、使用技巧:添加水印和字幕
1.打开“QuickTimePlayer”
2.点击“窗口”菜单,选择“显示视频效果”
3.在弹出的窗口中,您可以添加水印和字幕
十三、使用技巧:录制特定窗口
1.打开“QuickTimePlayer”
2.点击“文件”菜单,选择“新建屏幕录制”
3.在录屏窗口中,点击下拉箭头,选择“录制特定窗口”
十四、使用技巧:调整麦克风音量
1.打开“系统偏好设置”
2.点击“声音”选项
3.在“输入”选项卡中,调整麦克风音量
十五、使用技巧:添加麦克风音频
1.在“QuickTimePlayer”中,点击“文件”菜单,选择“打开文件”
2.找到录制的视频文件并打开
3.在“编辑”菜单中,选择“添加音轨”
4.选择您想要添加的麦克风音频文件
通过本文的介绍,您已经了解了在苹果电脑上使用内置工具进行屏幕录制的方法。无论是工作中的演示、学习中的教学视频,还是娱乐中的游戏录制,苹果电脑的录屏功能都能满足您的需求。希望本文对您有所帮助,让您可以更好地利用苹果电脑来实现屏幕录制。
标签: 苹果电脑录屏功能
相关文章

最新评论