随着技术的发展,现在很多电脑不再配备光驱,而使用U盘来进行系统安装已成为一种便捷的方式。本文将详细介绍如何利用U盘启动系统安装Windows,让你轻松...
2025-07-02 212 盘启动系统
现在很多人都使用U盘来启动电脑系统,因为这种方法方便、快捷,并且操作简单易上手。本文将详细介绍使用U盘启动电脑系统的方法和步骤,帮助那些不熟悉或初次尝试的读者顺利完成。
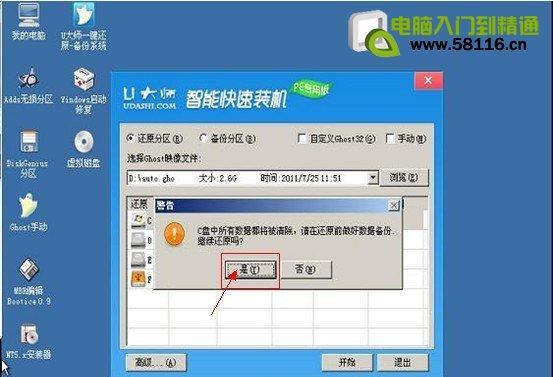
1.准备工作:选择合适的U盘
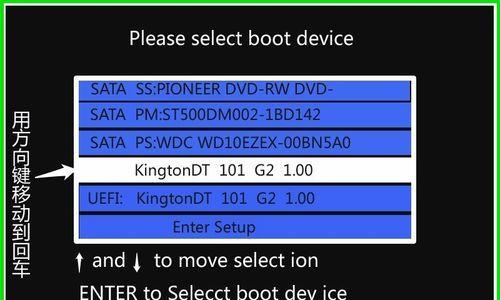
为了成功启动电脑系统,我们需要选择一个容量足够大、质量可靠的U盘,并确保其没有重要数据存在,因为在制作启动盘的过程中会格式化U盘并删除所有数据。
2.下载启动盘制作工具
我们需要下载一个专门用于制作启动盘的工具,如Rufus、UltraISO等,这些工具通常可以在官方网站或其他可信赖的软件下载平台上获取。
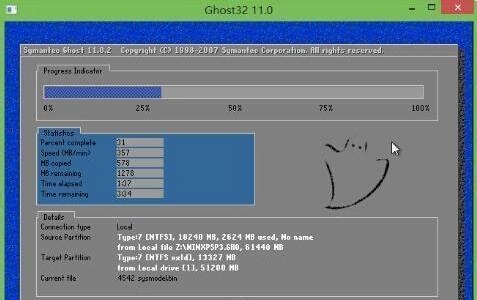
3.下载合适的操作系统镜像文件
在制作启动盘之前,我们需要下载合适的操作系统镜像文件,如Windows10、Ubuntu等,确保选择与自己电脑硬件兼容的版本。
4.运行启动盘制作工具
打开下载好的启动盘制作工具,将U盘插入电脑,选择镜像文件并设置U盘启动选项,点击开始制作启动盘。
5.等待启动盘制作完成
制作启动盘的过程需要一些时间,请耐心等待直到工具提示制作完成。期间不要拔出U盘或关闭制作工具。
6.设置电脑BIOS
重启电脑,进入BIOS设置界面(通常是按下Del或F2键),将U盘设置为第一启动项,并保存设置。
7.插入U盘,重启电脑
将制作好的启动盘插入电脑的USB接口,然后点击保存并重启电脑,系统将自动从U盘启动。
8.选择启动方式
在电脑启动时,通常会弹出一个选择启动方式的界面,使用方向键选择U盘启动选项,并按下回车键确认。
9.进入系统安装界面
稍等片刻,系统将加载启动盘中的操作系统文件,并进入系统安装界面,这时可以按照提示进行操作系统的安装。
10.完成系统安装
根据个人需求和操作系统安装界面的指引,选择合适的分区、安装路径等选项,然后等待系统安装完成。
11.移除U盘并重启电脑
在系统安装完成后,记得将U盘从电脑中拔出,并重新启动电脑。系统将从硬盘启动,并进入新安装的操作系统。
12.检查系统是否正常运行
在重启后,确保新安装的操作系统可以正常启动,并检查所有硬件设备的驱动是否正确安装。
13.保存系统驱动和重要文件
如果系统正常运行,建议及时备份系统驱动和重要文件,以备不时之需。
14.按需安装软件和配置系统
根据个人需求,按照步骤安装所需软件和配置系统,使其符合个人使用习惯。
15.享受新系统带来的便利和快捷
恭喜您成功使用U盘启动了新的电脑系统!现在,您可以享受新系统带来的便利和快捷了。
通过本文的介绍,我们学习了使用U盘启动电脑系统的详细步骤。这种方法简单、方便,适用于各种操作系统。只要按照步骤一步一步进行操作,就能顺利完成启动盘的制作和系统安装。希望本文对那些初次尝试使用U盘启动系统的读者有所帮助。
标签: 盘启动系统
相关文章
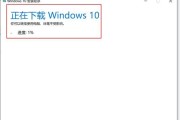
随着技术的发展,现在很多电脑不再配备光驱,而使用U盘来进行系统安装已成为一种便捷的方式。本文将详细介绍如何利用U盘启动系统安装Windows,让你轻松...
2025-07-02 212 盘启动系统
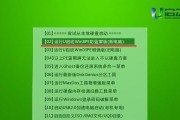
随着电脑使用的普及,我们时常会遇到各种电脑问题,如系统崩溃、病毒感染等。而启动PE系统是解决这些问题的有效方法之一。本文将详细介绍如何利用U盘启动PE...
2025-06-06 182 盘启动系统

在电脑系统安装的过程中,使用U盘作为启动设备已成为一种常见的选择。本文将详细介绍如何使用U盘来安装操作系统,帮助读者轻松完成系统安装。 一、准备...
2025-02-15 189 盘启动系统
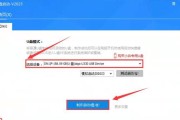
对于电脑用户来说,系统安装和重装是一项必备技能。然而,传统的光盘安装方式不仅繁琐而且容易出现问题,给用户带来很多困扰。幸运的是,现在我们可以使用U盘来...
2024-11-25 270 盘启动系统
最新评论