惠普电脑是市场上广泛使用的品牌之一,然而在使用过程中,一些用户可能会遇到信息型号错误的问题。信息型号错误可能会导致用户无法正常使用电脑,给工作和生活带...
2025-08-21 198 惠普电脑
在现代社会,电脑操作已经成为人们生活中不可或缺的一部分。然而,随着时间的推移,电脑系统可能会变得缓慢或出现故障,这时候重新安装操作系统就成为一种有效的解决方案。本篇文章将以惠普电脑为例,详细介绍如何使用U盘进行系统安装。

1.准备工作:了解你的电脑型号和当前系统

在进行系统安装前,首先需要了解自己的惠普电脑型号和当前的操作系统版本。这些信息可以通过查看电脑标签或者在控制面板中查找系统信息来获取。
2.下载适用于你电脑型号的操作系统安装文件
在开始使用U盘安装系统之前,你需要下载适用于你惠普电脑型号的操作系统安装文件。这些文件通常可以在官方网站或其他可靠下载渠道中找到。
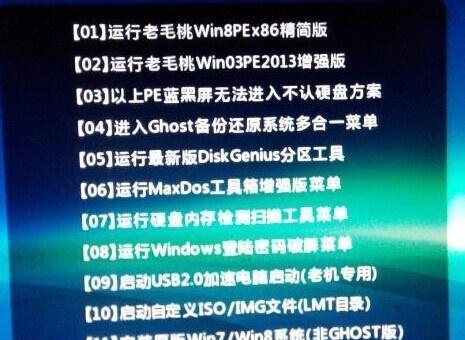
3.准备一个空白的U盘,并格式化
选择一个空白的U盘并将其插入电脑。在文件资源管理器中找到U盘,右键点击并选择“格式化”选项。确保选择正确的文件系统(如FAT32)并开始格式化。
4.创建可启动的U盘安装介质
将U盘格式化完成后,你需要创建一个可启动的U盘安装介质。这可以通过使用专业的工具(如Rufus)来实现。打开该工具,选择U盘和下载的操作系统安装文件,然后点击“开始”按钮。
5.设置电脑从U盘启动
在安装系统之前,你需要在电脑BIOS设置中将启动顺序更改为从U盘启动。重启电脑,并在启动界面按下相应的键进入BIOS设置,然后在启动选项中找到U盘启动并将其设为首选。
6.开始系统安装过程
重启电脑后,你将看到操作系统安装界面。按照提示逐步进行系统安装,包括选择安装目标、输入许可证密钥等。确保仔细阅读每个步骤的说明并按照要求进行操作。
7.系统安装时间与进度
系统安装时间根据电脑配置和操作系统版本的不同而有所差异。在安装过程中,你可以查看安装进度以及估计的剩余时间。请耐心等待直到安装完成。
8.驱动程序和更新
安装完系统后,你需要安装电脑所需的驱动程序和系统更新。这些可以从惠普官方网站或者系统自带的驱动管理工具中下载和安装。
9.个性化设置
系统安装完成后,你可以进行一些个性化设置,如更改桌面背景、调整电源选项等。根据自己的需求,进行相应的设置调整。
10.安装所需软件
完成系统安装后,你可以根据自己的需要安装各种软件和应用程序。记得从官方渠道下载软件并且及时更新以确保安全性。
11.数据迁移与备份
在系统安装前,你需要备份重要的数据和文件,并在系统安装完成后将其迁移到新系统中。这样可以避免数据丢失或损坏的风险。
12.遇到问题时的解决方案
在整个系统安装过程中,可能会遇到一些问题,如驱动程序不兼容、安装失败等。在这种情况下,你可以通过查找相关资料或寻求专业人士的帮助来解决问题。
13.注意事项:避免系统安装过程中断电或意外关机
在系统安装过程中,最好确保电脑有足够的电量,并且避免断电或意外关机。这样可以避免系统文件损坏或安装失败。
14.系统安装后的优化与维护
安装完系统后,你可以进行一些优化和维护操作,如清理垃圾文件、定期更新系统、安装安全软件等。这样可以提高电脑性能并保持系统的稳定。
15.
使用U盘安装操作系统是一种快捷方便的方法,特别是在惠普电脑上。通过按照本教程的步骤和注意事项,你可以轻松地完成系统安装并且获得一个高效稳定的操作环境。
通过本篇文章,我们详细介绍了以惠普电脑为例,如何使用U盘进行系统安装。在实际操作中,请务必按照教程中的步骤进行,并且注意备份重要数据和避免意外中断。通过正确的操作,你将能够快速安装操作系统,并且享受到一个高效稳定的计算机环境。
标签: 惠普电脑
相关文章

惠普电脑是市场上广泛使用的品牌之一,然而在使用过程中,一些用户可能会遇到信息型号错误的问题。信息型号错误可能会导致用户无法正常使用电脑,给工作和生活带...
2025-08-21 198 惠普电脑

作为使用惠普电脑的用户,我们时常会遇到键盘输入错误的情况,这不仅浪费了我们宝贵的时间,还影响了工作和学习效率。本文将深入探究惠普电脑键盘输入错误的真相...
2025-08-17 143 惠普电脑

开机时遇到Windows错误是惠普电脑常见的问题之一,这个问题可以导致用户无法正常启动电脑,给日常使用带来不便。本文将介绍一些解决惠普电脑开机Wind...
2025-08-13 156 惠普电脑

随着科技的不断发展,计算机已经成为了我们生活中不可或缺的一部分。然而,在我们日常使用中,难免会遇到一些错误和问题。惠普电脑作为全球领先的计算机制造商之...
2025-08-04 199 惠普电脑
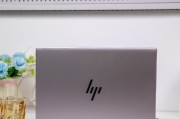
随着科技的迅速发展,电脑已经成为了学生学习和生活中不可或缺的工具之一。作为一家知名的电脑品牌,惠普一直致力于为学生提供高质量的电脑产品。本文将介绍学生...
2025-04-21 193 惠普电脑
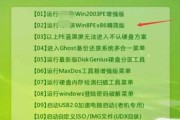
在某些情况下,我们可能需要将惠普电脑的启动设置更改为从USB设备启动。这种情况下,我们需要知道如何在惠普电脑上正确地设置USB作为第一项启动项。本文将...
2025-02-01 597 惠普电脑
最新评论