如何调出隐藏的文件(详细步骤帮助你快速找到隐藏的文件)
隐藏的文件在电脑中起到保护隐私和存储重要信息的作用,然而有时候我们需要找到这些隐藏的文件。本文将为您详细介绍如何调出隐藏的文件,帮助您快速找到所需的文件。
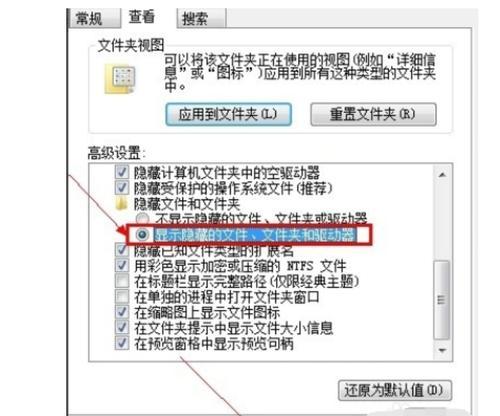
一、打开文件资源管理器
打开文件资源管理器是找到隐藏文件的第一步,它是我们浏览和管理文件夹及文件的工具。点击桌面上的“我的电脑”图标或者使用快捷键Win+E,即可打开文件资源管理器。
二、选择“查看”选项卡
在文件资源管理器窗口中,找到菜单栏上的“查看”选项卡。点击该选项卡,会出现多个功能按钮,包括“选项”按钮。
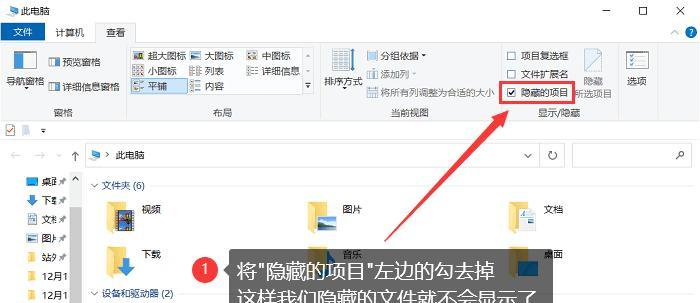
三、点击“选项”按钮
在“查看”选项卡中,点击“选项”按钮,会弹出“文件夹选项”对话框。
四、选择“查看”选项卡
在“文件夹选项”对话框中,默认是选中“常规”选项卡,我们需要选择“查看”选项卡。
五、更改文件和文件夹属性
在“查看”选项卡中,我们需要找到“隐藏文件、文件夹和驱动器”这一栏,并选择“显示隐藏的文件、文件夹和驱动器”。
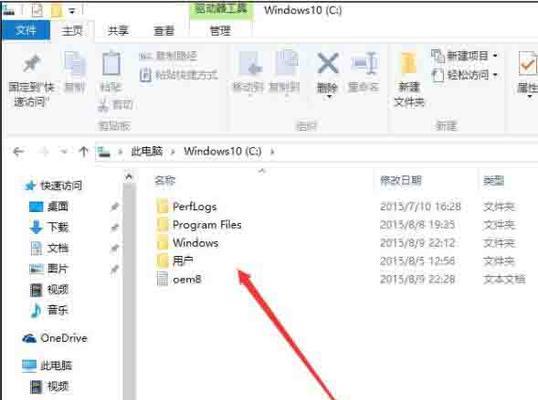
六、点击“应用”按钮
点击“应用”按钮后,系统会提示您是否应用更改。点击“确定”按钮,系统会保存您的更改。
七、进入需要查看的文件夹
返回文件资源管理器窗口,进入您需要查看隐藏文件的文件夹。
八、选择“查看”选项
在文件资源管理器的菜单栏上,再次点击“查看”选项卡,会出现多个功能按钮,包括“隐藏的项目”。
九、勾选“隐藏的项目”
在“查看”选项卡中,勾选“隐藏的项目”按钮,系统会显示出所有隐藏的文件和文件夹。
十、查找隐藏文件
现在,您可以浏览文件夹中的隐藏文件和文件夹了。可以通过滚动鼠标滚轮或者使用滚动条来查找所需的文件。
十一、复原隐藏的文件
如果您找到了需要的隐藏文件,可以右键点击该文件,选择“属性”,在弹出的对话框中取消勾选“隐藏”属性即可复原该文件。
十二、关闭显示隐藏文件
在完成对隐藏文件的操作后,为了保证系统安全,我们应当关闭显示隐藏文件功能。重复第五步至第六步的操作,将“隐藏文件、文件夹和驱动器”选项改回“不显示隐藏的文件、文件夹和驱动器”,点击“应用”按钮并保存更改。
十三、隐藏文件夹
如果您需要将文件夹隐藏起来,可以右键点击该文件夹,选择“属性”,在弹出的对话框中勾选“隐藏”属性即可隐藏该文件夹。
十四、保护隐藏文件
为了保护隐藏文件的安全性,我们应当设置合适的密码保护机制,确保只有授权人员才能查看或修改这些隐藏文件。
十五、
通过以上步骤,您可以轻松调出隐藏的文件,并进行相应的操作。但是,在处理隐藏文件时,请务必谨慎操作,以防不小心删除或修改了重要的文件。
标签: 隐藏的文件
相关文章

最新评论