如何在Win11上更改账户名字(Win11账户名字修改详细步骤及注意事项)
在使用Windows11操作系统的过程中,有时我们需要更改登录账户的名字,以便与个人信息保持一致或者方便他人识别。本文将详细介绍如何在Win11上更改账户名字的步骤,以及需要注意的事项,帮助读者顺利完成这一操作。

打开“设置”窗口
打开Win11操作系统,点击屏幕左下角的“开始”按钮,然后点击弹出的菜单中的“设置”图标,即可进入系统设置界面。
选择“帐户”选项
在设置界面中,找到并点击“帐户”选项,这里可以管理你的个人账户信息。
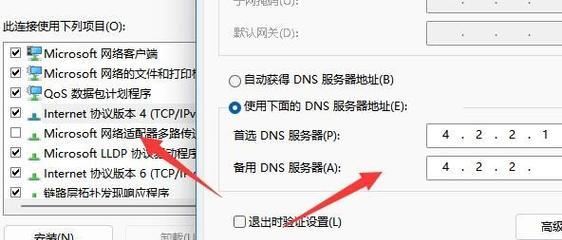
点击“你的信息”
在帐户界面中,可以看到“你的信息”选项,点击进入。
点击“管理我的Microsoft账户”
在你的信息界面中,找到“管理我的Microsoft账户”选项,并点击进入。
登录Microsoft账户
输入你的Microsoft账户的登录信息,包括邮箱和密码,并点击“登录”。
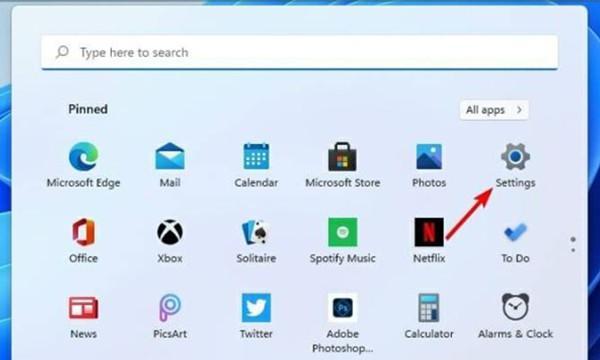
选择“个人资料”
在成功登录Microsoft账户后,你将看到个人信息页面。点击左侧导航栏中的“个人资料”选项。
点击“编辑名称”
在个人资料界面中,找到“编辑名称”选项,并点击进入。
修改账户名称
在编辑名称界面,将光标移到需要修改的账户名称上,然后进行相应的修改。注意,只能修改显示的名称,而不能修改账户的实际登录名。
保存更改
完成账户名称的修改后,点击页面底部的“保存”按钮,系统将会保存你的更改。
重新登录账户
为了使修改后的账户名称生效,你需要注销当前的账户,并重新登录。点击屏幕左下角的“开始”按钮,然后点击菜单中的头像图标,在弹出的菜单中选择“注销”或“切换用户”。
重新登录账户
在重新登录界面中,输入修改后的账户名称和密码,并点击登录按钮,即可进入系统。
检查账户名称是否修改成功
重新登录系统后,点击屏幕左下角的“开始”按钮,然后点击菜单中的头像图标,在弹出的菜单中可以看到修改后的账户名称。
注意事项:避免使用敏感信息作为账户名
在修改账户名称时,应注意不要使用敏感信息作为账户名。避免使用包含个人身份信息、密码或其他敏感数据的账户名称,以保护个人信息的安全。
注意事项:修改后可能需要重新登录某些应用程序
在修改账户名称后,某些应用程序可能需要重新登录才能使用。确保记住你的新账户名称和密码,并及时重新登录需要重新验证身份的应用程序。
通过以上步骤,你可以轻松在Win11上更改账户名字。记住,修改账户名称不会影响账户的实际登录名,只会改变显示的名称。同时要注意避免使用敏感信息作为账户名,保护个人信息的安全。如有需要,也要及时重新登录可能需要重新验证身份的应用程序。希望本文能对你有所帮助!
标签: 账户名字修改
相关文章

最新评论