在安装操作系统时,传统的光盘安装方式已经逐渐被U盘安装取代。U盘安装Windows7系统不仅快捷方便,还能避免光盘划痕或损坏的问题。本文将为您详细介绍...
2025-08-22 125 盘安装
随着Windows7系统的逐渐退出市场,越来越多的用户开始升级到Windows10系统。而使用U盘安装Win10系统是一种快捷方便的方法,本文将为大家详细介绍如何通过U盘进行Win10系统的安装,帮助用户快速享受新系统带来的便利与优势。
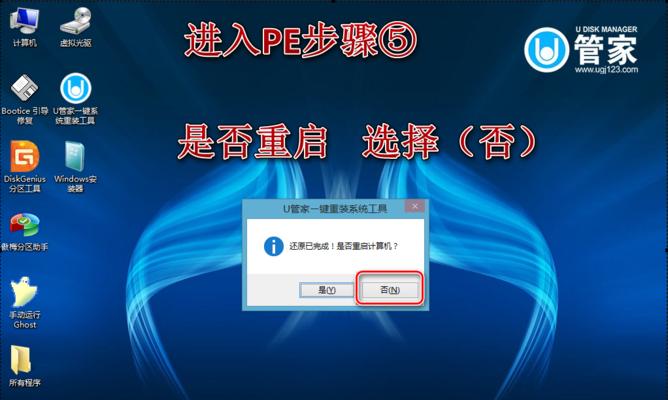
一、准备工作:获取所需软件和硬件
1.下载Win10镜像文件:从微软官方网站上下载最新的Windows10镜像文件,并确保文件完整无误。
2.U盘制作工具:下载一个可靠的U盘制作工具,比如Rufus或者UltraISO。
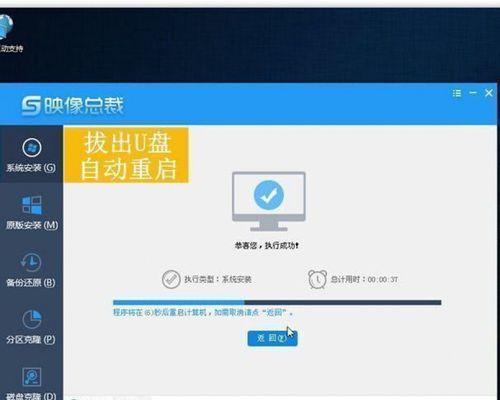
3.符合要求的U盘:选购一支容量至少为8GB的高质量U盘,并确保U盘没有重要数据,因为制作过程会将其格式化。
二、制作可启动U盘
1.打开U盘制作工具:运行下载好的U盘制作工具,并将U盘插入电脑的USB接口。
2.选择Win10镜像文件:在制作工具中,点击“选择镜像文件”的按钮,浏览到之前下载好的Win10镜像文件所在的位置,选择它并打开。
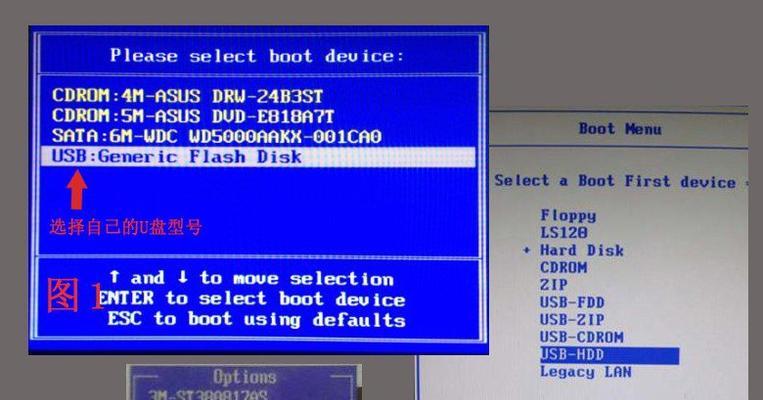
3.确定U盘设备:在工具界面的“设备”或“目标设备”选项中,选择正确的U盘设备。确保选对,避免误操作导致数据丢失。
4.开始制作:点击制作工具界面的“开始”或“制作”按钮,等待制作过程完成。
三、设置电脑启动方式
1.进入电脑BIOS:重启电脑,在开机画面显示时按下相应的按键(通常是DEL、F2或F10)进入BIOS设置界面。
2.调整启动顺序:在BIOS设置界面中,找到“启动顺序”或“BootOrder”选项,并将U盘设备调整到第一位。
3.保存设置:保存修改的设置并退出BIOS。
四、启动U盘安装Win10系统
1.重启电脑:将U盘插入电脑的USB接口后,重启电脑,确保U盘能够被检测到。
2.开机画面选择启动设备:在开机画面显示时,按下相应的按键(通常是F12或ESC)进入启动设备选择界面。
3.选择U盘启动:在启动设备选择界面中,使用方向键选择U盘设备,并按下Enter键确认。
4.进入Win10安装界面:等待一段时间,电脑将会进入Win10系统的安装界面。
五、按照安装向导安装Win10系统
1.选择语言和区域设置:根据个人需求选择合适的语言和区域设置,然后点击“下一步”继续。
2.接受许可协议:仔细阅读许可协议,如果同意请勾选相应选项,然后点击“下一步”。
3.选择安装类型:如果是全新安装系统,请选择“自定义”选项;如果是升级系统,请选择“升级”选项,然后点击“下一步”。
4.选择安装位置:对于全新安装,请选择一个空白分区进行安装;对于升级,请选择原有系统所在的分区,并点击“下一步”。
5.开始安装:点击“开始”按钮,系统将会开始进行Win10系统的安装,等待安装过程完成。
六、完成安装和后续设置
1.系统配置:在安装过程中,系统会自动进行一些基本的配置操作,请耐心等待。
2.用户账户设置:根据个人需求,设置Win10系统的用户名、密码和个人偏好设置。
3.更新和驱动程序安装:安装完系统后,及时进行系统更新,同时安装相关的硬件驱动程序,以确保系统的正常运行。
4.个人数据迁移:如果有需要,可以将原有系统的个人数据迁移到新系统中,保留之前的文件和设置。
通过使用U盘安装Win10系统,我们可以快速方便地完成系统升级或全新安装。只需准备好所需软件和硬件,制作可启动U盘,设置电脑启动方式,并按照安装向导进行操作,即可轻松享受Win10带来的新功能和体验。希望本文的教程能对您有所帮助,祝您安装顺利!
标签: 盘安装
相关文章

在安装操作系统时,传统的光盘安装方式已经逐渐被U盘安装取代。U盘安装Windows7系统不仅快捷方便,还能避免光盘划痕或损坏的问题。本文将为您详细介绍...
2025-08-22 125 盘安装

随着技术的进步,越来越多的人选择使用U盘安装系统,而不是传统的光盘安装方式。特别是在Win8系统中,U盘安装已经成为了一种主流方法。本文将详细介绍如何...
2025-08-19 124 盘安装
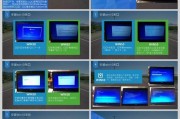
随着科技的不断发展,越来越多的人开始使用U盘进行系统安装,其中雨林U盘作为一款优秀的工具备受瞩目。本文将为您详细介绍如何使用雨林U盘进行系统安装的教程...
2025-08-16 214 盘安装
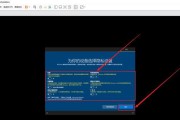
随着Windows7系统的逐渐淘汰,越来越多的用户转向了Windows10系统。而通过U盘安装Win10系统成为了一种简便快捷的方式。本篇文章将详细介...
2025-08-11 204 盘安装
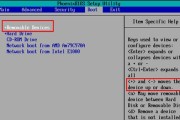
在如今信息时代,人们对电脑操作系统的需求越来越高,有时候一个操作系统并不能满足我们的需求。有没有办法在一台电脑上同时安装多个不同的操作系统呢?答案是肯...
2025-07-31 133 盘安装

随着科技的不断发展,电脑操作系统的更新换代速度越来越快,每个人都需要不断更新自己的电脑系统以获得更好的体验和性能。而使用U盘安装Windows系统成为...
2025-07-22 154 盘安装
最新评论