在现代办公环境中,经常会遇到多台电脑需要使用同一台打印机的情况。为了提高工作效率,我们可以通过将打印机共享给多台电脑使用,实现无阻碍打印。本文将详细介...
2025-08-01 131 共享打印机
在当今高度网络化的环境下,共享打印机已成为许多公司和家庭不可或缺的设备。然而,由于种种原因,我们有时会遇到需要找到共享打印机的IP地址的情况。本文将为您提供一些简单的方法,帮助您快速定位打印机的网络地址。
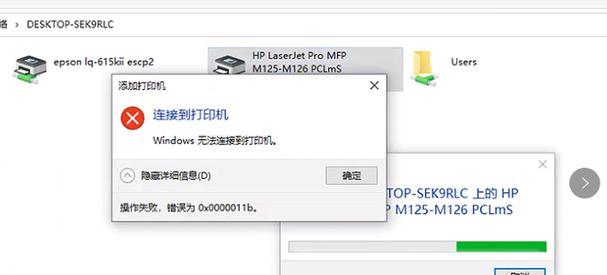
一、通过打印机控制面板查找
在计算机上点击“开始”菜单,然后选择“控制面板”。在控制面板中找到“设备和打印机”选项,并双击打开。接着,右键点击所需的打印机,选择“打印机属性”。在弹出的窗口中,找到“端口”选项卡,您将能够看到打印机的IP地址。
二、使用网络配置页面查找
在浏览器中输入打印机的IP地址,并按下回车键。通常情况下,您会被带到打印机的网络配置页面。在该页面中,您可以找到与打印机相关的网络设置,包括IP地址、子网掩码和网关等信息。

三、通过路由器管理界面查找
打开您的路由器管理界面,通常可以通过在浏览器中输入“192.168.1.1”或“192.168.0.1”来访问。在路由器管理界面中,找到连接到网络的设备列表或DHCP客户端列表。您可以在该列表中找到共享打印机的IP地址。
四、使用命令提示符查找
在Windows系统中,按下“Win+R”组合键,打开运行窗口。输入“cmd”并按下回车键,打开命令提示符。在命令提示符中输入“ipconfig”,然后按下回车键。您将看到显示了当前计算机的网络配置信息,其中也包括共享打印机的IP地址。
五、通过打印机配置页查找
通过按下打印机控制面板上的菜单按钮,找到“配置页”或“信息页”选项。选择该选项后,打印机将会打印出一张包含了网络配置信息的页面,您可以在该页面中找到共享打印机的IP地址。
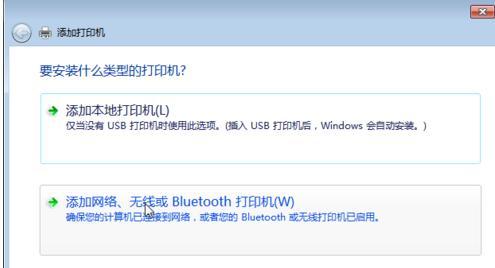
六、查找打印机的文档或手册
如果您无法通过上述方法找到共享打印机的IP地址,不妨翻阅一下打印机的文档或手册。通常情况下,这些文件会提供有关如何查找打印机IP地址的详细说明。
七、咨询技术支持或厂商
如果您尝试了以上所有方法仍然无法找到共享打印机的IP地址,您可以联系打印机的技术支持或厂商寻求帮助。他们通常能够提供更专业和针对性的解决方案。
八、检查打印机网络连接
确认打印机与网络连接正常。检查打印机是否连接到正确的网络,例如无线网络或以太网。确保网络连接稳定,并尝试重新启动打印机。
九、检查防火墙设置
有时,防火墙设置可能会阻止您找到共享打印机的IP地址。确保您的防火墙配置允许打印机被检测到,并且可以与其通信。
十、尝试使用专业软件
有一些专业的打印机管理软件可以帮助您找到共享打印机的IP地址。这些软件通常具有更强大的网络扫描和定位功能,能够快速准确地找到共享打印机的IP地址。
十一、检查打印机设置
在打印机控制面板或配置页面中,确保共享打印机的网络设置正确无误。这包括IP地址、子网掩码、网关等参数的正确配置。
十二、重启网络设备
有时,网络设备可能出现故障导致共享打印机的IP地址无法被正常检测到。尝试重新启动您的路由器、交换机或其他网络设备,然后再次查找共享打印机的IP地址。
十三、使用网络扫描工具
有一些网络扫描工具可以帮助您检测和定位共享打印机的IP地址。这些工具能够快速扫描网络中的设备,并提供详细的设备信息,包括IP地址、MAC地址等。
十四、考虑重置打印机
如果您无法通过以上方法找到共享打印机的IP地址,您可以考虑将打印机恢复到出厂设置。请注意,这样做将会清除所有打印机的配置信息,请谨慎操作。
十五、
通过本文介绍的方法,您应该能够轻松找到共享打印机的IP地址。无论是通过控制面板、网络配置页面还是命令提示符,都能够帮助您准确地定位打印机的网络地址。如果仍然遇到问题,不要忘记联系技术支持或厂商寻求帮助。希望本文对您有所帮助!
标签: 共享打印机
相关文章
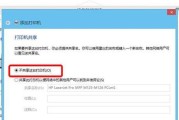
在现代办公环境中,经常会遇到多台电脑需要使用同一台打印机的情况。为了提高工作效率,我们可以通过将打印机共享给多台电脑使用,实现无阻碍打印。本文将详细介...
2025-08-01 131 共享打印机
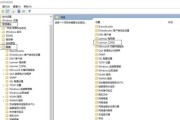
在工作和学习中,我们经常需要使用打印机来输出文件或者文档,而共享打印机则能够让多台计算机共享同一台打印机资源,提高工作效率和便利性。然而,在Win10...
2025-06-17 257 共享打印机
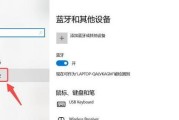
现在的生活中,很多家庭和办公室都有多台电脑和打印机。为了提高工作效率和方便共享资源,将打印机设置为共享是一个不错的选择。本文将介绍如何使用新电脑连接共...
2025-03-04 262 共享打印机
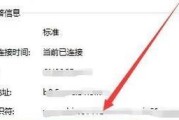
在一个办公环境中,共享打印机是非常常见的。然而,有时候我们可能会遇到找不到共享打印机的IP地址的情况,这将导致我们无法进行打印工作。有什么方法可以帮助...
2024-09-04 377 共享打印机
最新评论