WPS表格是一款功能强大、易于使用的电子表格软件,广泛应用于办公、学习等领域。其中的合并功能能够将多个单元格或表格合并为一个单元格,使数据整体性更强、...
2025-02-27 252 表格合并
在处理大量数据时,往往需要将多个Excel表格中的内容合并到一个表格中,以方便数据分析与统计。然而,手动逐个复制粘贴数据是十分繁琐且容易出错的。本文将介绍一种高效快捷的方法,帮助您快速合并多个Excel表格中的内容,提升数据整理效率。

一、先决条件:准备好待合并的Excel表格文件
在开始合并之前,需要先准备好待合并的Excel表格文件,可以是同一个文件内的不同工作表,也可以是不同文件内的工作表。
二、打开目标表格:确定合并后数据将存放的位置
打开一个新的Excel表格作为目标表格,确定合并后数据将存放的位置。可以选择在目标表格的某一工作表内进行合并,也可以在新建的工作表中进行。

三、选择合并方式:按行或按列进行合并
根据实际需求,选择合适的合并方式。按行合并即将待合并表格的行依次粘贴到目标表格中,按列合并即将待合并表格的列依次粘贴到目标表格中。
四、复制待合并表格选中需要合并的区域
打开待合并的Excel表格文件,选中需要合并的区域。可以使用Ctrl键+鼠标左键进行多个区域的选择,或者使用Ctrl键+Shift键+方向键进行批量选择。
五、复制待合并表格右键复制选中区域
在选中待合并表格内容后,点击鼠标右键,选择“复制”命令,将待合并表格内容复制到剪贴板中。

六、粘贴待合并表格在目标表格中选中起始位置
切换到目标表格,选中待合并表格内容将要粘贴的起始位置。可以通过鼠标点击或者使用方向键进行位置的选择。
七、粘贴待合并表格右键粘贴到目标位置
在选中目标位置后,点击鼠标右键,选择“粘贴”命令,将待合并表格内容粘贴到目标表格中。
八、调整合并后的表格格式:对齐与格式化
根据实际需求,调整合并后的表格格式。可以对齐内容、调整字体大小、修改边框样式等,以便更好地呈现数据。
九、查看合并结果:确认数据合并是否完整
在完成数据合并后,仔细查看合并结果,确保数据没有遗漏或错误。可以逐行或逐列进行核对,以保证数据的准确性。
十、保存合并后的表格:存储合并结果
在确认数据合并完整无误后,及时保存合并后的表格。可以选择另存为新文件,以防止原始数据的丢失或破坏。
十一、自动化合并:使用宏或其他工具简化操作
对于频繁需要进行表格合并的情况,可以考虑使用Excel宏或其他自动化工具来简化操作步骤,提高效率。
十二、注意事项:避免数据冲突与重复
在合并表格过程中,需要注意数据冲突与重复的问题。确保待合并的表格没有相同的行或列标识,以免导致数据重复或混乱。
十三、应用场景:多个表格合并的实际应用
多个表格合并适用于各种数据整理场景,比如销售统计、财务报表、客户数据分析等。通过合并多个表格,可以更方便地进行数据分析与决策支持。
十四、优化技巧:利用Excel的高级功能
除了基本的合并方法外,还可以利用Excel的高级功能进行更灵活的合并操作。比如使用VLOOKUP函数进行数据匹配与合并,或者使用数据透视表进行数据汇总与分析。
十五、结语与
通过本文的介绍,您已经了解到如何利用Excel来快速合并多个表格中的内容。无论是处理大量数据还是简化日常工作,掌握合并表格的技巧将极大提升您的工作效率与准确性。希望本文的内容对您有所帮助,能够更好地应用于实际工作中。
标签: 表格合并
相关文章
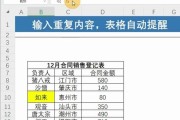
WPS表格是一款功能强大、易于使用的电子表格软件,广泛应用于办公、学习等领域。其中的合并功能能够将多个单元格或表格合并为一个单元格,使数据整体性更强、...
2025-02-27 252 表格合并
最新评论