在现代科技时代,操作系统是电脑运行的核心,而Windows10作为最新最稳定的操作系统之一,备受大家喜爱。然而,随着科技的不断发展,安装系统的方式也发...
2025-08-05 131 盘装
随着科技的进步,许多人对于在Mac电脑上安装Windows系统产生了兴趣。尤其是对于一些需要使用特定Windows软件的用户来说,这种需求更加迫切。本文将为大家介绍如何使用U盘在iMac上安装和运行Windows8系统的方法。
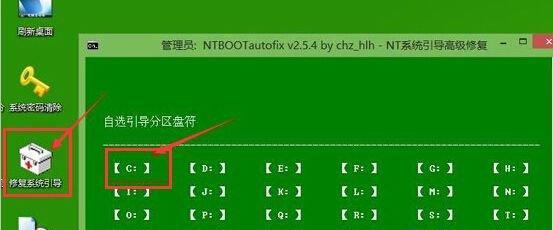
准备工作:获取所需材料及工具
1.购买一枚符合要求的U盘,存储空间至少为8GB。
2.下载Windows8系统的ISO镜像文件,并确保其完整性和可用性。

3.确保iMac电脑处于正常工作状态,并连接到可靠的电源供应中。
4.准备一个支持U盘启动的Mac系统。
格式化U盘并准备启动盘
1.插入U盘到iMac电脑上,并打开“磁盘工具”应用程序。
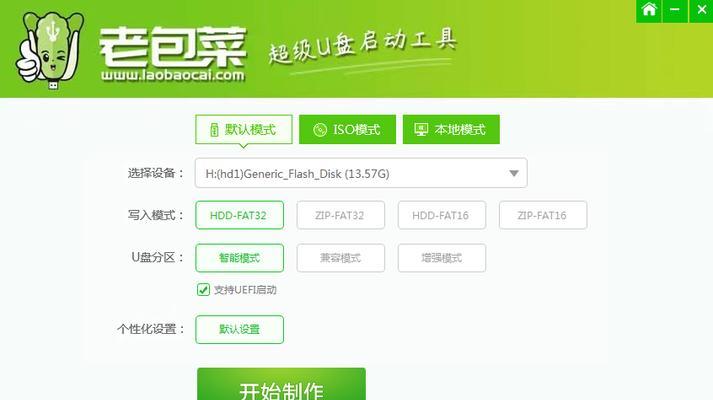
2.在磁盘工具中选择U盘,并选择“抹掉”选项。
3.在抹掉选项中,选择“MS-DOS(FAT)”作为文件系统,并点击“抹掉”按钮。
4.等待格式化过程完成后,在“磁盘工具”中选择U盘,点击“取消挂载”按钮,以便之后能够正确地写入启动盘。
使用BootCamp助理分区硬盘
1.在Mac电脑中,打开“启动盘偏好设置”。
2.点击“锁定”按钮,并输入管理员密码来解锁。
3.点击“BootCamp助理”按钮,并按照提示进行操作。
4.在分区设置界面中,选择需要用于Windows系统的硬盘空间大小,并点击“分区”按钮。
安装Windows8系统
1.将准备好的U盘插入iMac电脑上,并重新启动电脑。
2.在Mac重启过程中,按住“Option/Alt”键,直到出现启动磁盘选择界面。
3.在选择界面中,选择U盘,并按下回车键,进入Windows系统安装界面。
4.按照Windows系统的安装向导,选择语言、时区等选项,并进行系统安装。
配置Windows8系统
1.在Windows安装完成后,根据向导进行基本设置,如输入用户名、密码等。
2.安装完毕后,系统将自动重启。此时需再次按住“Option/Alt”键,选择启动磁盘为Windows系统。
3.进入Windows系统后,通过BootCamp助理安装所需的驱动程序,并进行必要的系统更新。
运行Windows8系统
1.在Mac电脑启动时按住“Option/Alt”键,选择启动磁盘为Windows系统。
2.系统将进入Windows界面,可以正常运行Windows操作系统及相关软件。
3.在需要切换回Mac操作系统时,重启电脑并按住“Option/Alt”键,选择启动磁盘为Mac系统。
常见问题解决
1.如果安装过程中遇到错误提示,可尝试重新启动并重复安装步骤。
2.如果Windows系统在运行过程中出现异常,可通过BootCamp助理进行系统修复或重新安装。
3.如有需要,可在Mac和Windows系统之间进行文件共享和数据传输。
通过本文提供的教程,大家可以轻松地在iMac上使用U盘安装并运行Windows8系统。这不仅为用户提供了更多的软件选择,还充分发挥了iMac强大的硬件性能。在使用过程中如遇到问题,请仔细阅读教程并按照步骤操作,相信您能成功完成安装并享受到更多的便利与乐趣。
标签: 盘装
相关文章

在现代科技时代,操作系统是电脑运行的核心,而Windows10作为最新最稳定的操作系统之一,备受大家喜爱。然而,随着科技的不断发展,安装系统的方式也发...
2025-08-05 131 盘装
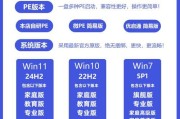
随着WindowsXP操作系统的逐渐退出市场,仍有部分用户需要使用XP系统,而很多电脑已经没有光驱了。本教程将详细介绍如何使用U盘安装XP原版系统,方...
2025-06-11 185 盘装

在安装操作系统时,使用U盘启动安装已经成为了一种常见且方便的方法。本文将详细介绍如何使用U盘启动安装Win7系统,让你能轻松完成系统安装。 准备...
2024-10-21 239 盘装
最新评论