在使用联想Yoga14s笔记本电脑的过程中,有时我们可能会遇到系统运行缓慢、出现各种错误或病毒感染等问题,这时候重装系统是一个常见的解决方法。本文将详...
2025-08-12 187 联想
现如今,电脑已经成为我们生活中不可或缺的工具。然而,有时我们需要重新安装操作系统,以提高电脑的性能和稳定性。在本文中,我们将介绍如何使用联想PE启动U盘来安装Windows7系统。联想PE是一款强大且易于使用的工具,它可以帮助您轻松地创建启动盘,并在其中加载Windows7操作系统。

一、准备工作
在开始之前,您需要确保以下准备工作已完成:1.一台联想电脑;2.一根8GB以上的U盘;3.一个可用的Windows7系统镜像文件;4.联想PE工具(可以从联想官网上下载)。
二、制作联想PE启动U盘
1.下载并安装联想PE工具;

2.将U盘插入电脑,并确保其中没有重要数据;
3.打开联想PE工具,并选择U盘作为目标磁盘;
4.单击“一键制作”按钮,开始制作联想PE启动U盘;

5.制作完成后,将U盘安全地拔出。
三、设置电脑启动顺序
1.关闭联想电脑,并将制作好的联想PE启动U盘插入其中一个USB接口;
2.打开电脑,按下Del或者F2键进入BIOS设置界面;
3.在BIOS设置界面中,找到“启动顺序”选项,并将U盘设置为第一启动项;
4.保存设置并退出BIOS。
四、启动联想PE
1.重启电脑,此时您将看到联想PE的启动菜单;
2.使用方向键选择“启动Windows7安装”,然后按下回车键;
3.稍等片刻,系统将加载联想PE和Windows7操作系统;
4.进入Windows7安装界面后,按照屏幕提示进行操作。
五、安装Windows7系统
1.在Windows7安装界面中,选择适当的语言、时区和键盘布局;
2.单击“下一步”按钮,并接受许可协议;
3.在安装类型界面中,选择“自定义(高级)”选项;
4.选择要安装Windows7的硬盘,并单击“下一步”按钮;
5.稍等片刻,系统将开始安装Windows7;
6.安装完成后,系统将重启。
六、完成安装
1.重新启动电脑,并将U盘拔出;
2.您将看到刚安装好的Windows7系统的欢迎界面;
3.根据屏幕上的指示,完成Windows7的初始设置;
4.恭喜!您已成功使用联想PE启动U盘安装了Windows7系统。
使用联想PE启动U盘安装Windows7系统可以帮助您轻松地重新安装操作系统。通过按照本文中的步骤一步一步操作,您可以顺利完成安装过程。希望这篇教程对您有所帮助,并能让您更好地使用电脑。祝您安装顺利!
标签: 联想
相关文章
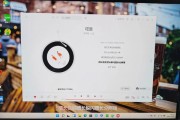
在使用联想Yoga14s笔记本电脑的过程中,有时我们可能会遇到系统运行缓慢、出现各种错误或病毒感染等问题,这时候重装系统是一个常见的解决方法。本文将详...
2025-08-12 187 联想

在使用联想电脑时,有时候我们需要进入BIOS设置来进行一些重要的调整和配置。然而,很多用户并不清楚如何快速进入BIOS设置界面,导致浪费了大量的时间。...
2025-08-01 181 联想

联想E540是一款性能稳定的笔记本电脑,但长时间使用后可能会出现系统运行缓慢、软件问题等情况。为了解决这些问题,重装系统是一个有效的方法。本文将为大家...
2025-07-18 182 联想

联想Y410p是一款性能出色的游戏笔记本电脑,但是随着时间的推移和新游戏的发布,原有的配置可能已经跟不上游戏的要求。本篇文章将为大家介绍如何通过改装来...
2025-07-10 172 联想

现如今,笔记本电脑已经成为人们工作、学习和娱乐的必备工具。而在众多品牌中,联想300-14凭借其卓越的性能和轻薄便携的特点,成为了众多用户的首选。本文...
2025-07-08 179 联想

随着数字化时代的到来,我们越来越离不开各类电子设备。而在现代生活中,数据传输已经成为一个常见的需求。在联想YogaA12这款智能电脑上,使用U盘进行数...
2025-07-08 149 联想
最新评论