随着时间的推移,我们的台式电脑可能会因为系统的老化或其他原因导致运行速度变慢或出现问题。此时,重装系统是一个不错的选择。本文将为您提供一份简明教程,详...
2025-08-22 200 ????????
在今天的科技时代,操作系统是电脑运行的核心,WindowsXP作为一款经典的操作系统,仍然被广泛使用。为了方便用户安装系统,本文将详细介绍如何使用U盘来安装WindowsXP系统。通过简单的操作步骤和注意事项,用户可以轻松完成系统的安装。
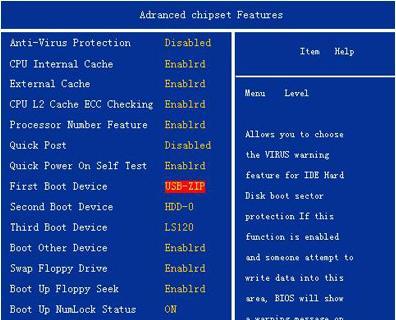
文章目录:
1.准备工作及所需材料
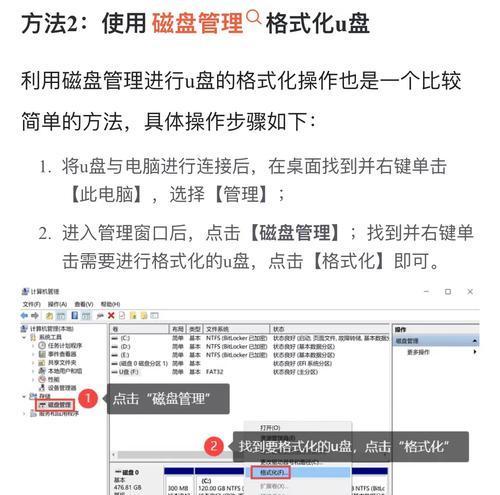
2.下载WindowsXP系统镜像文件
3.格式化U盘
4.创建引导U盘
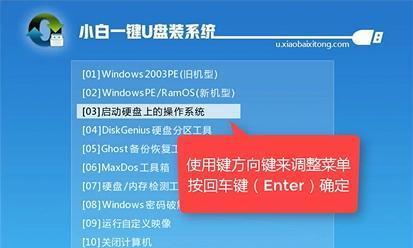
5.设置BIOS启动项
6.插入U盘并启动电脑
7.进入WindowsXP安装界面
8.选择安装选项
9.分区设置
10.开始安装WindowsXP系统
11.安装过程中的注意事项
12.安装完成后的配置
13.驱动程序的安装
14.激活WindowsXP系统
15.安全和更新设置
1.准备工作及所需材料
在开始安装WindowsXP系统之前,需要准备一台已经安装好其他操作系统的电脑,一台空闲的U盘(容量不小于1GB),以及一份WindowsXP系统的镜像文件。
2.下载WindowsXP系统镜像文件
在官方网站或其他可信赖的来源下载WindowsXP系统的镜像文件,并将其保存到电脑的本地硬盘上。
3.格式化U盘
将U盘插入电脑,打开计算机资源管理器,在U盘上进行右键操作,选择“格式化”选项。在格式化过程中,确保选择FAT32格式,因为WindowsXP系统支持这种格式。
4.创建引导U盘
在网上下载一个名为“WinToFlash”的工具,然后将其安装到电脑上。运行该工具并按照界面提示进行操作,选择已经准备好的U盘作为目标,将WindowsXP系统的镜像文件导入该工具,并点击开始创建引导U盘。
5.设置BIOS启动项
重启电脑,在开机过程中按下相应的热键进入BIOS设置界面。在启动选项中将U盘设置为第一启动项,保存设置后退出。
6.插入U盘并启动电脑
将准备好的U盘插入电脑,并重启电脑。此时,电脑将从U盘启动,并加载WindowsXP安装程序。
7.进入WindowsXP安装界面
等待片刻,电脑将会进入WindowsXP安装界面。在此界面中,用户可以选择是否安装WindowsXP系统以及其他相关选项。
8.选择安装选项
按照安装向导的提示,选择“安装WindowsXP”选项,并点击“下一步”按钮,进入下一步设置。
9.分区设置
在分区设置界面中,可以选择系统要安装的分区。用户可以选择已经存在的分区进行安装,也可以创建新的分区。
10.开始安装WindowsXP系统
在确认好分区设置后,点击“下一步”按钮,系统将开始进行WindowsXP系统的安装。在此过程中,系统会自动进行文件的复制和安装。
11.安装过程中的注意事项
在安装过程中,用户需要保持电脑的稳定,并确保电源供应正常。此外,在安装过程中不要进行其他的操作,以免引起系统错误。
12.安装完成后的配置
安装完成后,系统会自动重启。在重新启动后,系统将要求用户进行一些基本配置,如选择时区、输入用户名等。
13.驱动程序的安装
安装完成后,用户需要根据自己的电脑硬件情况,安装相应的驱动程序。可以从官方网站或其他可信赖的来源下载并安装所需的驱动程序。
14.激活WindowsXP系统
为了合法使用WindowsXP系统,用户需要在30天内激活系统。通过点击“开始”菜单中的“所有程序”-“附件”-“系统工具”-“激活Windows”来完成激活操作。
15.安全和更新设置
用户应该及时更新WindowsXP系统的补丁和安全更新,并安装杀毒软件来保护系统的安全。
通过本文介绍的步骤和注意事项,使用U盘安装WindowsXP系统变得简单而轻松。只需准备好所需材料,按照指引进行操作,用户可以快速完成系统的安装。同时,在安装完成后,用户还需要进行一些配置和更新操作,以确保系统的正常运行和安全性。
标签: ????????
相关文章

随着时间的推移,我们的台式电脑可能会因为系统的老化或其他原因导致运行速度变慢或出现问题。此时,重装系统是一个不错的选择。本文将为您提供一份简明教程,详...
2025-08-22 200 ????????
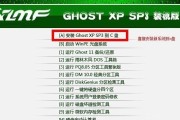
XP系统作为一款经典的操作系统,在市场上仍然有一定的用户群体。然而,在使用U盘时,有时会遇到各种问题,比如无法识别、无法格式化等。本文将介绍如何使用X...
2025-08-22 147 ????????

如今,打印机已成为我们日常生活中不可或缺的办公设备之一。而打印机与电脑的连接方式多种多样,其中以USB接口连接最为常见和简便。本文将详细介绍打印机通过...
2025-08-21 180 ????????
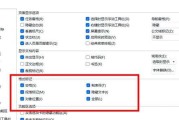
随着科技的进步,电子文档在我们的日常工作和学习中扮演着越来越重要的角色。然而,随之而来的问题是,我们经常会遇到一些顽固的空白页,占据了我们宝贵的时间和...
2025-08-20 119 ????????

在如今数字化时代,电脑已经成为我们生活和工作中不可或缺的一部分。而为了能够正常使用电脑,系统的安装则成为了首要任务之一。本文将详细介绍如何使用R514...
2025-08-20 181 ????????

电脑错误代码102是一种常见的错误代码,经常导致计算机运行异常或无法正常启动。为了帮助用户解决这一问题,本文将深入解析电脑错误代码102,并提供一些有...
2025-08-19 135 ????????
最新评论