电脑在启动时遇到更新数据错误是一个常见的问题,它可能导致系统无法正常启动或者出现错误提示。本文将介绍一些常见的原因和解决方案,帮助读者解决这个烦恼。...
2025-08-21 108 ??????
在今天的科技发展中,Windows10操作系统已成为最受欢迎和广泛使用的操作系统之一。然而,许多用户对如何使用电脑的UEFI接口来安装Windows10系统感到困惑。本文将为您提供一步步的教程,帮助您轻松地使用电脑的UEFI安装Windows10系统。
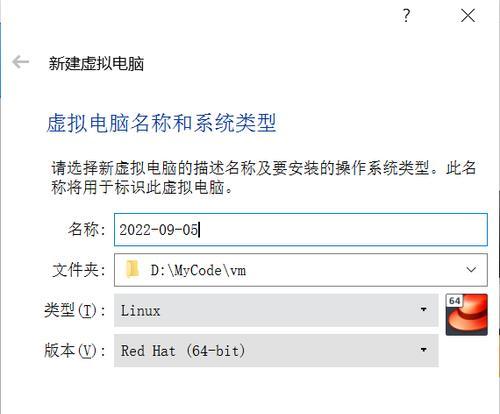
什么是UEFI?
UEFI(统一的可扩展固件接口)是一种新的固件接口标准,它取代了传统的BIOS(基本输入输出系统)。UEFI提供了更快的启动速度、更高的安全性和更好的系统管理功能。
为什么选择UEFI安装Win10?
与传统的BIOS相比,UEFI具有更多的功能和优势,例如支持更大容量的硬盘驱动器,更好的图形界面,更高级的安全功能等。使用UEFI来安装Windows10可以提供更好的用户体验和系统性能。

准备工作:检查电脑是否支持UEFI模式
在开始安装之前,您需要确保您的电脑支持UEFI模式。您可以在电脑启动时按下特定的按键(通常是F2或Delete键)进入BIOS设置界面,并查找“启动模式”或“固件设置”选项,确认是否有UEFI模式的选项。
下载Windows10系统镜像文件
在安装之前,您需要下载Windows10系统镜像文件。您可以在微软官方网站或其他可靠的软件下载网站上找到Windows10的镜像文件,并确保选择与您电脑硬件兼容的版本。
制作引导U盘
使用UEFI安装Windows10系统需要制作一个引导U盘。您可以使用第三方软件(如Rufus)将下载的Windows10系统镜像文件写入U盘,并设置U盘为启动设备。

进入UEFI设置界面
重启电脑,并在启动时按下特定的按键(通常是F2或Delete键)进入UEFI设置界面。在设置界面中,找到“启动选项”或“引导顺序”等选项,并将U盘设置为第一引导设备。
保存设置并重启电脑
完成U盘的设置后,保存UEFI设置,并重启电脑。电脑将从U盘启动,并进入Windows10安装界面。
选择安装语言和其他设置
在Windows10安装界面中,选择您希望使用的安装语言和其他相关设置,然后点击“下一步”继续。
接受许可协议和隐私设置
阅读并接受Windows10的许可协议,并根据个人偏好设置隐私选项。
选择安装类型
根据您的需求,选择适合您的安装类型。您可以选择“自定义”以进行详细的分区和磁盘设置,或选择“快速”进行默认设置。
选择安装位置
如果您选择了“自定义”安装类型,您需要选择安装Windows10系统的目标驱动器和分区。确保选择正确的驱动器,并点击“下一步”继续安装。
等待安装完成
Windows10系统将开始安装并自动进行相应的设置。请耐心等待直到安装完成,并遵循屏幕上的指示进行操作。
设置个人信息和账户
在安装完成后,系统将要求您设置个人信息和账户。根据提示,输入您的姓名、电子邮件地址和密码等信息。
完成设置和更新
完成个人信息和账户设置后,系统将继续完成最后的配置和更新过程。请确保连接到互联网,并等待系统自动下载并安装最新的更新。
恭喜!您成功安装了Windows10系统
现在,您已经成功地使用UEFI安装了最新的Windows10系统。享受新系统带来的优势和便利吧!
通过本文的教程,您已经学会了如何使用电脑的UEFI安装Windows10系统。请确保在操作过程中仔细阅读并遵循每个步骤,并备份重要的数据。祝您安装成功!
标签: ??????
相关文章

电脑在启动时遇到更新数据错误是一个常见的问题,它可能导致系统无法正常启动或者出现错误提示。本文将介绍一些常见的原因和解决方案,帮助读者解决这个烦恼。...
2025-08-21 108 ??????
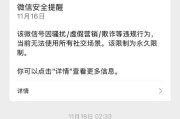
WeChat是一款广受欢迎的社交媒体应用程序,但有时我们在使用电脑版的WeChat时会遇到各种错误,这些错误可能导致我们无法正常使用该应用程序。本文将...
2025-08-21 144 ??????

sangfor是一款常用的电脑软件,然而在使用过程中,有时会出现运行错误的情况,给用户带来不便。本文将详细介绍如何解决sangfor的运行错误,使您的...
2025-08-20 124 ??????

电脑PCIe严重错误是一种常见但又相对隐蔽的硬件问题,当发生此类错误时,会导致电脑性能下降、系统不稳定甚至崩溃。本文将深入分析PCIe严重错误的原因和...
2025-08-20 160 ??????

在现代化的计算机应用中,系统安装是一个必不可少的过程。而使用U盘深度启动盘安装系统是一种方便快捷且高效的方式。本文将详细介绍如何制作U盘深度启动盘、进...
2025-08-19 164 ??????

在使用无线网络连接电脑时,我们有时会遇到一些错误,其中之一就是错误1086。这个错误会导致我们无法正常连接到无线网络,给我们的工作和生活带来诸多不便。...
2025-08-18 166 ??????
最新评论