联想PE工具轻松安装Win7系统教程(简单易行的Win7系统安装方法,助你快速完成安装)
在安装Windows7操作系统时,使用联想PE工具可以极大地简化整个安装过程,使之更为快捷和便利。本文将为您详细介绍如何利用联想PE工具来安装Windows7系统,帮助您轻松完成系统安装,省去繁琐的步骤,提高安装效率。
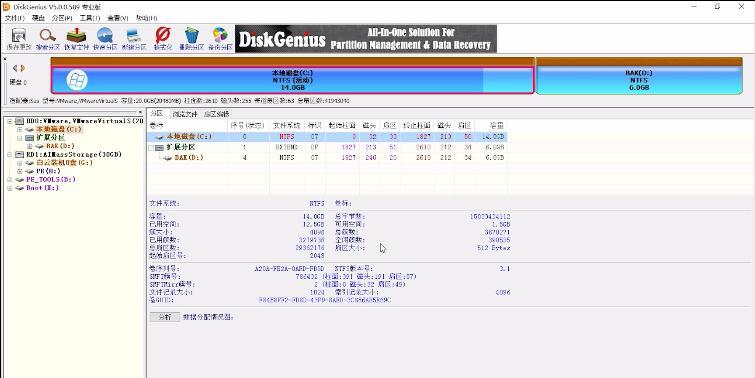
一、准备联想PE工具及Win7系统镜像文件
1.下载并安装联想PE工具。
2.下载合适的Win7系统镜像文件,并保存到本地磁盘。
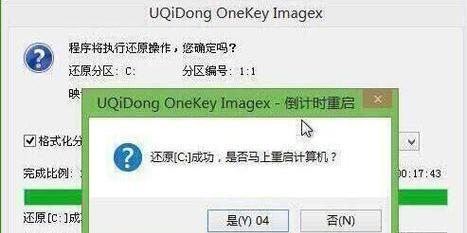
二、制作联想PE启动盘
1.运行联想PE工具,选择“PE制作”选项。
2.选择合适的Win7系统镜像文件,并选择制作启动盘的U盘。
三、设置电脑启动顺序
1.关机后插入制作好的联想PE启动盘。

2.开机时按下相应的快捷键进入BIOS设置界面。
3.将U盘调整到第一启动项。
四、进想PE工具界面
1.重启电脑,等待联想PE工具启动。
2.进想PE工具的主界面。
五、选择Windows7系统安装方式
1.在联想PE工具主界面上选择“系统工具”选项卡。
2.点击“Windows7系统安装”。
六、分区和格式化硬盘
1.在Windows7系统安装向导中,选择需要安装系统的硬盘。
2.点击“高级”选项,进行分区和格式化操作。
七、开始安装Win7系统
1.在Windows7系统安装向导中,点击“安装”按钮。
2.等待系统文件的拷贝和安装过程完成。
八、设置用户名和计算机名称
1.在系统安装完成后,进入初始化设置界面。
2.输入用户名和计算机名称,并设置密码(可选)。
九、进行系统初始化配置
1.根据个人需求,选择是否开启自动更新等配置选项。
2.点击“下一步”继续进行初始化配置。
十、等待系统初始化完成
1.系统初始化过程可能需要一些时间,请耐心等待。
2.当出现“欢迎使用Windows”界面时,表示系统初始化已完成。
十一、安装驱动程序
1.根据硬件设备情况,安装相应的驱动程序。
2.可通过联想官方网站或自带驱动光盘获取驱动程序。
十二、安装常用软件和工具
1.根据个人需求,安装常用软件和工具。
2.建议先安装杀毒软件和常用办公软件。
十三、配置系统个性化设置
1.进入控制面板,根据个人喜好配置桌面和系统设置。
2.可设置背景壁纸、桌面图标、屏幕保护等。
十四、备份系统镜像(可选)
1.安装完成后,建议备份系统镜像,以备不时之需。
2.可使用第三方工具如Ghost等进行系统备份。
十五、完成Win7系统安装
通过使用联想PE工具,我们成功安装了Windows7操作系统。现在,您可以享受Win7带来的全新体验和功能,轻松应对各种计算任务。
本文详细介绍了如何使用联想PE工具来安装Windows7系统,从准备工作到系统初始化配置,一步步指导您完成整个安装过程。希望通过本文的指导,您能够轻松快速地安装Win7系统,享受更好的计算体验。
标签: 联想工具
相关文章

最新评论