富士康G41主板是一款具备高性能和稳定可靠性的主板,它采用了先进的技术,能够全面支持多核处理器,并适用于各种应用场景。本文将详细介绍富士康G41主板的...
2024-04-26 333 富士康主板
BIOS(BasicInputOutputSystem)是计算机主板上的固件,它负责启动和初始化硬件设备。随着技术的发展,更新主板的BIOS固件变得越来越重要。本文将介绍富士康主板的刷BIOS教程,帮助读者正确、安全地更新主板固件。
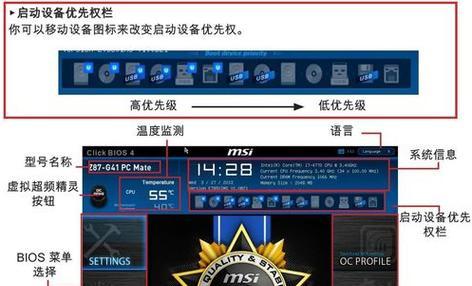
1.确定当前BIOS版本和最新版本
在开始刷写BIOS之前,首先需要确定您当前的BIOS版本以及最新的可用版本。通过进入BIOS设置界面或查看主板官方网站,您可以找到这些信息。
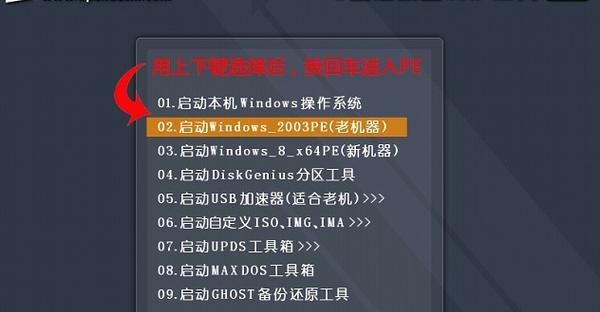
2.下载最新的BIOS固件
访问富士康官方网站或您主板型号的支持页面,在下载区域找到最新的BIOS固件。确保选择与您的主板型号和版本兼容的固件。
3.准备一个可启动的USB驱动器

刷写BIOS通常需要使用一个可启动的USB驱动器,因此您需要准备一个空白的USB闪存驱动器,并格式化为FAT32文件系统。
4.解压下载的BIOS固件文件
将下载的BIOS固件文件解压缩到您的电脑上的一个临时文件夹中。确保您不要更改解压后的文件夹和文件的名称。
5.将BIOS固件文件复制到USB驱动器
将解压后的BIOS固件文件复制到您准备的USB驱动器根目录中。确保将文件复制到驱动器的根目录而不是任何子文件夹中。
6.进入BIOS设置界面
重新启动您的计算机,并在开机时按下适当的键(通常是Delete键、F2键或F12键)进入BIOS设置界面。在界面中找到和BIOS更新相关的选项。
7.进入BIOS更新工具
在BIOS设置界面中,找到和BIOS更新相关的选项,并选择BIOS更新工具。这可能会显示为"UpdateBIOS"、"FlashBIOS"或类似的选项。
8.选择从USB驱动器启动
在BIOS更新工具中,选择从USB驱动器启动。这个选项通常在工具的菜单中,您可以使用键盘上的方向键进行选择。
9.确认更新源和目标
在BIOS更新工具中,确认更新源为您准备的USB驱动器,目标为您的主板型号和版本。确保这些信息正确无误。
10.开始刷写BIOS
在确认更新源和目标后,开始执行BIOS刷写操作。根据BIOS更新工具的指示,完成刷写过程。切勿在此过程中关闭电源或干扰计算机。
11.等待刷写完成
BIOS刷写过程可能需要几分钟时间完成,请耐心等待。在此期间,不要关闭电源、重启计算机或进行其他操作。
12.重新启动计算机
BIOS刷写完成后,您的计算机将会自动重新启动。在此过程中,不要按下任何键或进行其他操作。
13.检查更新是否成功
重新启动后,进入BIOS设置界面,查看当前的BIOS版本是否已经更新为最新版本。如果是,则说明刷写成功。
14.恢复BIOS设置
刷写成功后,您可能需要重新配置一些BIOS设置,例如启动顺序、硬件设置等。请根据您的需求进行相应的调整。
15.注意事项和安全措施
在进行BIOS刷写操作时,务必遵循以下注意事项和安全措施:确保使用正确的BIOS固件文件、不要中途中断刷写过程、确保电脑有足够的电源供应、避免在不稳定的电源环境下刷写、谨慎操作避免意外损坏主板。
刷写BIOS是一项需要谨慎操作的任务,但通过正确的步骤和注意事项,您可以顺利完成这个过程。请确保仔细阅读主板和BIOS更新工具的说明,并按照本文提供的教程进行操作。刷写BIOS可以帮助解决一些硬件兼容性问题和提升性能,但请谨慎进行,以免造成不可逆转的损坏。
标签: 富士康主板
相关文章

富士康G41主板是一款具备高性能和稳定可靠性的主板,它采用了先进的技术,能够全面支持多核处理器,并适用于各种应用场景。本文将详细介绍富士康G41主板的...
2024-04-26 333 富士康主板
最新评论